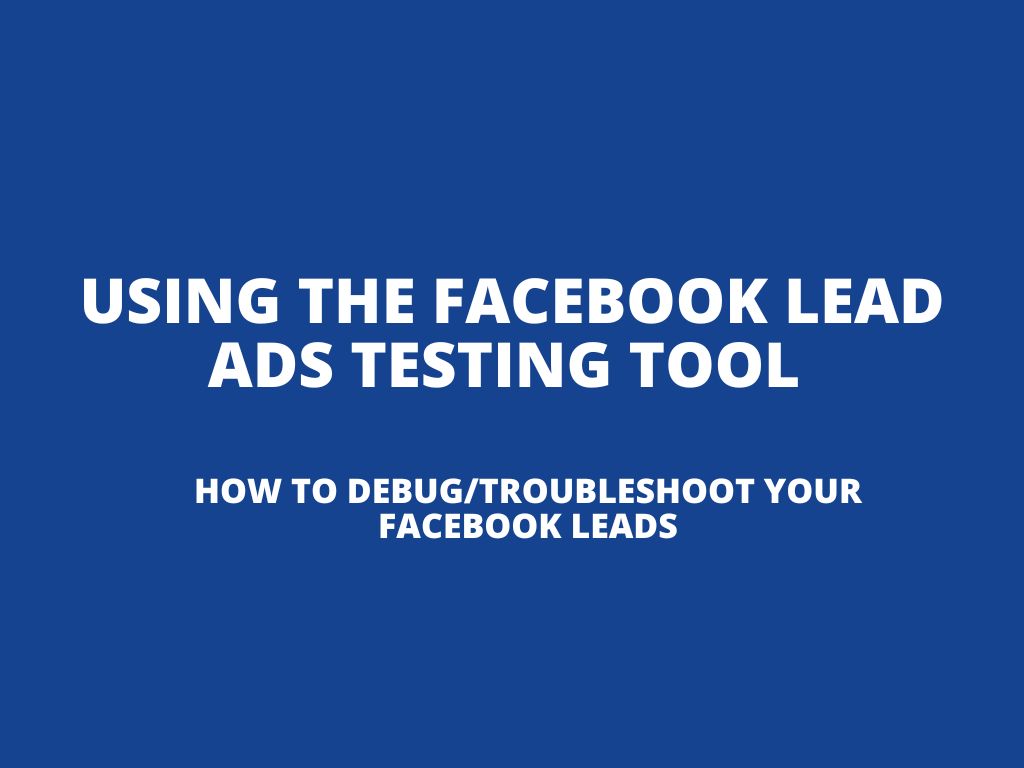
Using the Facebook lead ads testing tool (how to debug/troubleshoot your Facebook leads)
In the contemporary digital era, application developers and marketers are always on the lookout for ways to optimize user engagement. One of the potent tools they’ve gravitated towards is Facebook lead ads.
However, to tap into its full potential, it’s imperative to test and troubleshoot the lead forms accurately. Here’s a comprehensive guide on how to harness the Facebook lead ads testing Tool to optimize your app’s integration.
What are Facebook lead ads?
Facebook Lead Ads provide a mechanism for businesses to collect information from prospects directly within Facebook. They offer potential customers a seamless experience, reducing the friction of shifting between platforms. When a user engages with a lead ad, they’re presented with a form that’s auto-filled with data from their Facebook profile, making the conversion process significantly smoother.
You find these lead forms under this link (when you are logged in): https://business.facebook.com/latest/instant_forms/forms/
There you can see all quick/lead forms from Facebook and download data from here. See screen below.
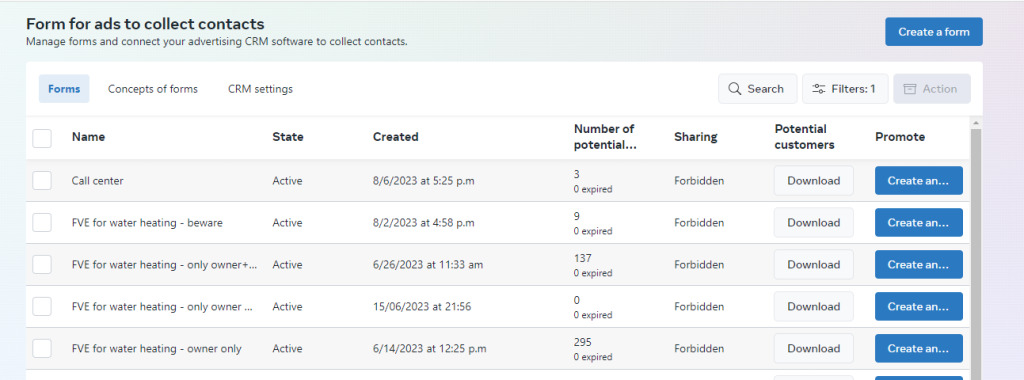
Why test Facebook lead ads for your app?
Ensuring that the lead forms work as intended is crucial. Bad integrations can result in:
- Lost leads due to submission errors.
- Frustrated users who were never contacted however you paid for their acquisition (and can leave possible negative reviews about that customer experience).
- Mismatched or missing data in your app from the lead form.
- You want to make sure the integration (to CRM for example) will work
Testing your lead ads integration ensures that the data collected from Facebook funnels into your application flawlessly, enhancing the user experience and lead capture rate.
Leveraging the Facebook lead ads testing tool
Prior to initiating the testing of your lead forms, ensure that you are signed in to the Facebook profile linked to your ad account.
Next, we’re going to use Facebook’s Lead Ads Testing Tool to send test leads through our lead forms to verify whether or not they are working. Begin by choosing the specific Facebook Page and associated Lead Form you aim to evaluate.
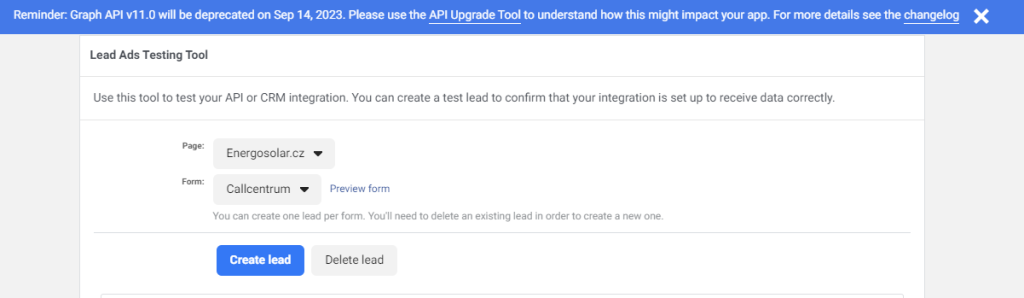
You just select the page and form. And create a lead (will send a test lead to your lead form).
Remove your current test leads
Proceed by selecting “Delete lead” to ensure all prior test leads from your account are eliminated. It’s imperative to note that you can maintain only one test lead simultaneously. Overlooking this might lead you to incorrectly assume a malfunction in your lead form, even if it’s functioning properly.
Generate a new test lead
There are two methods available for generating a test lead.
The first method involves clicking the “Create lead” button, which prompts Facebook to generate a sample lead for you.
The second method requires you to select “Preview form” and then fill out the lead form by hand. You can also troubleshoot your form (check what it really look like).
It’s advisable to opt for the “Preview form” approach. Relying on Facebook’s automated sample lead can potentially disrupt your post-lead integrations.
Also please note, in case you use any integration tools which will send data to your CRM/another app – these steps will submit the lead directly to your system even after you delete the test leads – if the integration tool was able to process that immediately (usually tools like Make.com use some 30-60 or more minutes windows).
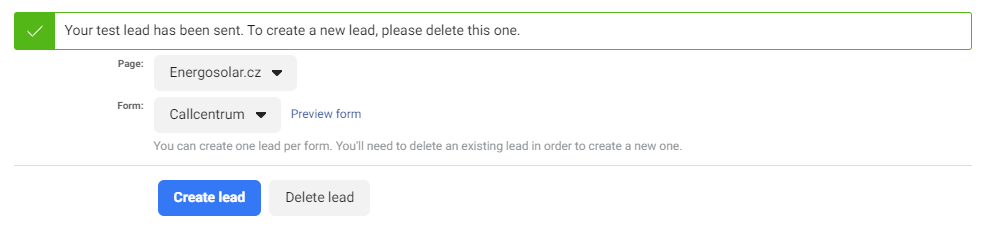
Here’s an example on the leads produced by each method:
| Test method | First name | Phone number | |
| “Create lead” button | test lead: dummy data for first_name | test@fb.com | test lead: dummy data for phone_number |
| “Preview form” link | Ryan | ryan@ryan-ferguson.com | 222-333-4444 |
Track or monitor your test lead’s status
Proceed by selecting the “Track status” option. Within the “Status” column, you’ll initially observe “Pending.” Shortly after, it should transition to “Success.”

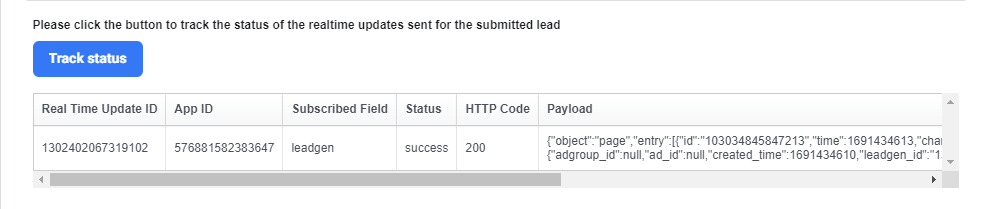
Congratulations! You’ve confirmed that your Facebook lead form effectively generated a new contact.
Was this article helpful?
Support us to keep up the good work and to provide you even better content. Your donations will be used to help students get access to quality content for free and pay our contributors’ salaries, who work hard to create this website content! Thank you for all your support!

Reaction to comment: Cancel reply