Overview of all keyboard shortcuts for hidden symbols and all functions on the Czech keyboard
If you want to type unusual symbols on the keyboard using shortcuts or invoke functions using a shortcut, below you’ll find a list and instructions for typing with shortcuts on Windows and Mac. In addition, I will also provide an overview of system shortcuts (keyboard shortcuts) for invoking Windows and Mac operating system functions. Some are very similar on Windows and Mac.
It is important to note that each program you run may have its own shortcuts. Every function in every program can be invoked with a shortcut key, allowing subject matter experts to work faster.
Always look for these shortcuts in the program’s Settings or Preferences, usually under items such as “Commands” or “Keyboard Shortcuts”. In some cases, you can also set up custom shortcuts.
An overview of all keyboard shortcuts for hidden symbols and all functions on the Czech keyboard – quick navigation
- Windows – shortcuts, hidden symbols, and functions on the regular Czech keyboard.
- with left Alt+ ►
this way you can type characters not included on the keyboard - with right Alt+ ► (Alt Gr = alternate graphics, also if you press left Alt+Shift)
a quick option for typing the most commonly used special characters - with Ctrl+ ►
basic control of system functions - with Shift+ ►
special control of system functions - F1-10, status keys and more+ ►
quick dial for the most used functions - with WINDOWS button + ►
special quick system control functions - with Fn + ► button.
direct hardware control from the manufacturer - custom shortcut settings ►
application for setting custom controls. - Map of all Windows characters ►
how to access all hidden characters at a glance - Foreign diacritics on Czech QWERTY ►
How to write a hyphen, a backslash…
- with left Alt+ ►
- Apple Mac OS – shortcuts, hidden characters, and function calls.
- Windows – abbreviations, hidden characters, and functions on the common Czech keyboard.
- with left Alt+ ►
this way you can type characters not included on the keyboard - with right Alt+ ► (Alt Gr = alternate graphics, also if you press left Alt+Shift)
a quick option for typing the most used special characters - with Ctrl+ ►
basic control of system functions - with Shift+ ►
special control of system functions - F1-10, status keys and more+ ►
quick dial for the most used functions - with WINDOWS button + ►
special quick system control functions - with Fn + ► button
direct hardware control from the manufacturer - custom shortcut settings ►
application for setting custom controls. - Map of all Windows characters ►
how to access all hidden characters clearly - Foreign diacritics on Czech QWERTY ►
How to write a hyphen, a backward comma…
- with left Alt+ ►
- Apple Mac OS – shortcuts, hidden characters, and function calls.
Windows – Left Alt Shortcuts (Alt Codes)
How to type a special character on the Czech keyboard?
There is a universal shortcut for characters in the computer environment. To type a special character on the Czech keyboard, do the following:
- Press the left Alt key.
- While holding down the Alt key, type the numbers on the numeric keypad according to the following table.
- Then release the Alt key and the character will appear.
It is important to note that this method works for universal character shortcuts in a computer environment. Some characters may be specific to certain fonts or programs, so you may find that a rectangle appears instead of a character in graphics programs. This may indicate that the font does not contain the desired character.
When using this method, it is also important to note that some abbreviations may be marked as “EN only” and only work on an English keyboard.
| Arrows/arrows | |||
| En dash | – | Alt+0150 | Short dash (Hyphen) |
| Em dash | – | Alt+0151 | Long dash |
| Compiler | – | to the left of the right Shift | |
| Minus | – | Alt+45 | or the top right corner of the dial |
| Bold dash | ▬ | Alt+22 | 278 |
| Underline, underscore | _ | Alt+95 | Underline, Lowline |
| Upper dash, dash above | ¯ | Alt+0175 | Only in EN to CZ = Ż (Macron) |
| Upper fat | ▀ | Alt+223 | |
| Bottom fat | ▄ | Alt+220 | |
| Horizontal line | ─ | Alt+196 | |
| Horizontal double line | ══ | Alt+205 | |
| Arrow | ↕/↕ | Alt+8722 /18 | Up-down arrow |
| Underlined arrow | ↨ | Alt+23 | Up-down arrow |
| Up arrow | ↑ | Alt+24 | |
| Down arrow | ↓ | Alt+25 | |
| Left arrow | ← | Alt+27 | |
| Right arrow | → | Alt+26 | ENG keyboard only, not functional on CZ |
| Left-right arrow | ↔ | Alt+29 | |
| Up arrow – fat | ▲ | Alt+30 | |
| Down arrow – fat | ▼ | Alt+31 | |
| Right arrow | ► | Alt+16 | |
| Left arrow | ◄ | Alt+17 | |
| Left arrow – thin | ‘ | Alt+0139 | |
| Right arrow, more than | ‘ | Alt+0155 | |
| Double right arrow | “ | Alt+0187 | |
| Double left arrow | “ | Alt+0171 | |
| ▲ | |||
|
|
|||
| System | |||
| Back | Alt+left arrow | Browser and Windows | |
| Go forward | Alt+right arrow | Browser and Windows | |
| Level up | Alt+up arrow | Explorer | |
| View Properties | Alt+double-click | On Desktop (also Alt+Entr) | |
| Switch | Alt+Tab | Between active programs | |
| Switch | Alt+Esc | Between active windows, straight | |
| Close program | Alt+F4 | ||
| Print screen | Alt+PrtSc | Select the monitor image and save it to the clipboard (sometimes just PrtScn is enough) | |
| Alt+letter | Underlined letter in the menu – activates the function | ||
| Windows menu | Alt+spacebar | ||
| Switch language | Alt+Shift | ||
| Show password not **** | Alt+F8 | On the Windows Start screen | |
| Full up | Alt+ Page Up | ||
| Full Down | Alt+Page Down | ||
| Increases and decreases the size of the expanded Windows menu | Ctrl+Alt+Shift+arrows | In arrow direction | |
| Highlight the entire address | Alt+d | In browser | |
| ▲ | |||
|
|
|||
| Mathematical Characters | |||
| Fold, the multiplication sign | ×/× | Alt+0215 /158 | Multiplication Sign |
| Fold | – | Alt+0183 | |
| Divided, division character | ÷ | Alt+0247 | Same 246 / Division Sign |
| Plus, plus sign | + | Alt+43 | Plus Sign |
| Plus sign | ± | Alt+0177 | |
| Smaller/Less than | < | Alt+60 | Less Than Sign |
| Equal, equals sign | = | Alt+61 | Equal Sign |
| Greater than, character greater than | > | Alt+62 | Greater Then Sign |
| Cross, number sign | # | Alt+35 | Number Sign |
| First | ¹ | Alt+0185 | EN only, CZ = ą |
| On the other | ² | Alt+0178 | En only, CZ = ˛ |
| On the third | ³ | Alt+0179 | Only in EN, in CZ = l |
| On zero | º | Alt+0186 | Only in EN, in CZ = ş |
| Right angle | ∟ | Alt+28 | |
| Promile | ‰ | Alt+0137 | |
| Percentage, percent sign | % | Alt+37 | Percent Sign |
| Grade | ° | Alt+0176 | Also Alt+248 |
| Minute, foot | ‘ | Alt+0039 | |
| Second, inch | “ | Alt+0034 | |
| One quarter (1/4 | ¼ | Alt+0188 | Only on EN to CZ = Ľ |
| One half (1/2) | ½ | Alt+0189 | Only on EN to CZ = ˝ |
| Three quarters (3/4) | ¾ | Alt+0190 | Only on EN to CZ=EN |
| Logical negation, logical negation | ¬/¬ | Alt+0172 /170 | Not Sign |
| Slash | / | Alt+47 | Solidus |
| Numbers | |||
| Zero | 0 | Alt+48 | Digit Zero |
| One | 1 | Alt+49 | Digit One |
| Two | 2 | Alt+50 | Digit Two |
| Three | 3 | Alt+51 | Digit Three |
| Four | 4 | Alt+52 | Digit Four |
| Five | 5 | Alt+53 | Digit Five |
| Six | 6 | Alt+54 | Digit Six |
| Seven | 7 | Alt+55 | Digit Seven |
| Eight | 8 | Alt+56 | Digit Eight |
| Nine | 9 | Alt+57 | Digit Nine |
| ▲ | |||
|
|
|||
| Text Signs | |||
| Quotes | “ | Alt+0132 | Czech quotation marks – initial, bottom |
| Quotation Mark | “ | Alt+0147 | Czech ending quotation marks, English opening quotation marks |
| “ | Alt+0148 /241 | English ending quotation marks | |
| “/” | Alt+0187 /175 | French opening quotation marks | |
| “/” | Alt+0171 /174 | French end quotes | |
| ‘ | Alt+0130 | Simple Czech quotation marks – introductory | |
| ‘ | Alt+0145 | Czech simple quotation marks – trailing | |
| Comma above right | ´ | Alt+0180 / 239 | Acute Accent |
| “ | Alt+34 | ||
| Canopy, inverted hook, canopy | ˆ | Alt+0136 (EN only) | Circumflex Accent |
| Apostrophe | ‘ | Alt+39 | Apostrophe |
| Ampersand, and | & | Alt+0038 | |
| Release | … | Alt+0133 | |
| Drawer | ‘ | Alt+0146 | Apostrophe |
| Fixed space | Alt+0160 | ||
| Split space | Alt+255 | ||
| New line | Shift+Entr | New paragraph | |
| End of alignment | ¶ | Alt+20 | |
| Left round bracket | ( | Alt+40 | Left Parenthesis |
| Right round bracket | ) | Alt+41 | Right Parenthesis |
| Asterisk | * | Alt+42 | Asterisk |
| Left square bracket | [ | Alt+91 | Left Square Bracket |
| Right Square Bracket | ] | Alt+93 | Right Square Bracket |
| Left Composite Bracket | { | Alt+123 | Left Curly Bracket |
| Curly Bracket | } | Alt+125 | Right Curly Bracket |
| Reverse slash | Alt+92 | Reverse Solidus | |
| Vertical divider | | | Alt+124 | also 0124 |
| Vertical line, vertical line | │ | Alt+179 | Vertical Line |
| Doublet | : | Alt+58 | Colon |
| Median | ; | Alt+59 | Semicolon |
| Quote | ? | Alt+63 | Question Mark |
| Victorian | ! | Alt+33 | Exclamation Mark |
| Screamers | ‼ | Alt+19 | |
| Apendix | ¶ | Alt+0182 | Space separator in Word |
| Rotated question mark | ¿ | Alt+0191 | Only EN to CZ = ż |
| Character | ‘ | Alt+0130 | Comma |
| Bullet – bullet | – | Alt+0149 | |
| Wavelet above, tilde, wavelet above | ˜ | Alt+0152 | En only – Tilde |
| Split divider | Alt+0166 | ||
| Paragraph, paragraph character | §/§ | Alt+0167 /21 | Same 245 Paragraph Sign |
| Voting | ¨ | Alt+0168 | |
| Feminine | ª | Alt+0170 | |
| Character | , | Alt+44 | |
| Dot | . | Alt+46 | Full Stop |
| Upper dot, dot in upper italics | ˙ | Alt+250 | Above |
| ▲ | |||
|
|
|||
| International Characters | |||
| Euro sign | € | Alt+0128 | |
| Libra, pound sign, Pound | £ | Alt+0163 | only in EN to CZ = £ |
| Dollar, dollar sign | $ | Alt+36 | Dollar Sign |
| Cent, cent sign | ¢ | Alt+0162 | EN to CZ only = ˘ |
| Yen, yen character | ¥ | Alt+0165 | only EN to CZ = Ą |
| Gold/Florin | f | Alt+0131 | EN only |
| Currency, currency sign | ¤ | Alt+164 | Currency Sign |
| Sharp S | ß | Alt+0223 | |
| Wavelet, tilde, wavelet over | ~ | Alt+126 | |
| Trademark | ™ | Alt+0153 | |
| Copyright, Copyrights sign | © | Alt+0169 | c in circle |
| Registered stamp | ® | Alt+0174 | r in ring |
| Sabbath, the sign of the Sabbath, | @ | Alt+64 | formerly Commercial “AT”, and in a circle |
| Cross/dagger | † | Alt+0134 | |
| Double cross | ‡ | Alt+0135 | |
| Woman | ♀ | Alt+12 | |
| Male | ♂ | Alt+11 | |
| ▲ | |||
|
|
|||
| Entertainment | |||
| Note | ♪ | Alt+13 | |
| Note | ♫ | Alt+14 | |
| Heart | ♥ | Alt+3 | also 259 |
| Smiley | ☺ | Alt+1 | also 257 |
| Full smiley face | ☻ | Alt+2 | also 258 |
| Pikes | ♦ | Alt+4 | |
| Crosses | ♣ | Alt+5 | |
| Cars | ♠ | Alt+6 | |
| Ball | – | Alt+7 | |
| Square | ◘ | Alt+8 | |
| Ring | ○ | Alt+9 | |
| Sun | ☼ | Alt+15 | |
| Exclamation mark/Screamers | ‼ | Alt+19 | |
| Paragraph | § | Alt+245 | |
| Home | ⌂ | Alt+127 | |
| Inverted wheel | ◙ | Alt+10 | |
| Black dice | ■ | Alt+254 | |
| ▲ | |||
|
|
|||
| Graphics (semigraphics) | |||
| Chessboard – light grey | ░ | Alt+176 | |
| Medium grey | ▒ | Alt+177 | |
| dark grey | ▓ | Alt+178 | |
| Black | “ | Alt+219 | |
| Double Line | |||
| Box – vertical left | ╣ | Alt+185 | |
| Box – vertical right | ╠ | Alt+204 | |
| Horizontal | ══ | Alt+205 | |
| Vertical | ║ | Alt+186 | |
| Upper right corner | ╗ | Alt+187 | |
| Bottom right corner | ╝ | Alt+188 | |
| Bottom left corner | ╚ | Alt+200 | |
| Upper left corner | ╔ | Alt+201 | |
| Horizontal centre | ╩ | Alt+202 | |
| Horizontal centre down | ╦ | Alt+203 | |
| Crossing/double cross-shaped line | ╬ | Alt+206 | |
| Single Line | |||
| Vertical | │ | Alt+179 | |
| Horizontal | ─ | Alt+196 | |
| Box – vertical left | ┤ | Alt+180 | |
| Upper right corner | ┐ | Alt+191 | |
| Lower left corner | └ | Alt+192 | |
| Bottom shirt | ┴┴ | Alt+193 | |
| Top cap | ┬┬ | Alt+194 | |
| Left divider | … | Alt+195 | |
| Centre divider | S | Alt+197 | |
| Bottom right hand corner | ┘ | Alt+217 | |
| Upper left hand corner | ┌ | Alt+218 | |
| ▲ | |||
|
|
|||
| Foreign Letters | |||
| The letter u (ü) | ü | Alt-0252 | Also Alt-129 |
| Hook accent | ˆ | Alt+0136 | En only |
| Thorn Island (þ/Þ) | þ/Þ | Alt+0254 /0222 | En only, CZ = ţ / Ţ |
| Oeuvre FR large and small (Œ/œ) | Œ/œ | Alt+0140 /0156 | Only in EN, in CZ = Œ |
| Letter e with accent (ê) | ê | Alt+0234 | En only, in CZ = ę |
| Capital letter u with a comma on the opposite side (Ù) | Ù | Alt+0217 | En only, in CZ = Ů |
| Capital letter – hyphen – at (Ü) | Ü/Ü | Alt+0220 /154 | Same 235 |
| Lowercase letter e (ë) | ë | Alt+0235 | |
| The letter a with accent – with a comma on the opposite side (à) | à | Alt+0224 | En to CZ only = ŕ |
| Minuscule letter c FR – lower case (ç/Ç) | ç/Ç | Alt+0231 /128 | Same ÇAlt+0199 / Alt+135 |
| The letter a with accent – beak (â) | â | Alt+0226 | |
| Letter a-tilde with a wavy line (ă) | ă | Alt+0227 | |
| Voted letter and (ä) | ä | Alt+0228 | |
| Letter ae (æ) | æ | Alt+0230 | En only, in CZ = ć |
| Letter a with ring (å) | å | Alt+0229 | En only, in CZ = ĺ |
| Letter edd/Eth (ð/Ð) | ð/Ð | Alt+0240 /0208 | EN only, CZ = đ/Đ |
| Letter minuscule n (ñ) | ñ | Alt+0241 | En only, in CZ = ń |
| Letter My majuscule m (µ) | µ | Alt+0181 | |
| Cedilla | ¸ | Alt+0184 | “Tail” on the left |
| Accented letter o – with a comma on the other side (ò) | ò | Alt+0242 | EN only, CZ = ň |
| Capitalised and accented – with a comma on the other side (À) | À | Alt+0192 | En only, in CZ = Ŕ |
| Lowercase letter with accent – with comma on the other side (ì) | ì | Alt+0236 | En only, in CZ = ě |
| Capital letter a with accent (Â) | Â | Alt+0194 | |
| Capital letter a with a wavy line (Ã) | Ã | Alt+0195 | |
| Capital letter overvoted and (Ä) | Ä | Alt+0196 | |
| Capital letter a with circle (Å) | Å | Alt+0197 | En only, in CZ = Ĺ |
| Capital letter AE (Æ) | Æ | Alt+0198 | En only, CZ = Ć |
| Capital letter e with accent – with a comma on the other side (È) | È | Alt+0200 | En only, CZ = Č |
| Lowercase letter i with canopy (î) | î | Alt+0238 | En only, CZ = î |
| Capital letter e with canopy (Ê) | Ê | Alt+0202 | En only, in CZ = Ę |
| Capital letter – hyphen – e (Ë) | Ë | Alt+0203 | |
| Capital letter i with accent (Ě) | Ě | Alt+0204 | |
| Lowercase – hyphen – i (ï) | ï | Alt+0239 | En only, in CZ = ď |
| Capital letter i with canopy (Î) | Î | Alt+0206 | |
| Capital letter – hyphen – i (Ï) | Ï | Alt+0207 | En only, in CZ = Ď |
| Lowercase letter e with accent – with a comma on the other side (è) | è | Alt+0232 | En only, CZ = no |
| Capital letter n with a wavy line (Ń) | Ń | Alt+0209 | |
| Capital letter o with accent (Ò) | Ò | Alt+0210 | En only, in CZ = Ň |
| Capital letter o with house (Ô) | Ô | Alt+0212 | |
| Capital letter o with a wavy line (Ő) | Ő | Alt+0213 | |
| Capital letter – hyphen – by (Ö/Ö) | Ö/Ö | Alt+0214 /153 | |
| Capital and lower case letter o – grapheme (Ø/ø) | Ø/ø | Alt+0216 /0248 | Only EN to CZ = Ř |
| Lowercase – hyphen – y (ÿ) | ÿ | Alt+0255 | Only on EN to CZ = ˙ |
| Capital letter z with accent (Ź) | Ź | Alt+0143 | |
| Lowercase letter u with accent – with a comma on the other side (ù) | ù | Alt+0249 | En to CZ only = ů |
| Lowercase letter u with canopy (û) | û | Alt+0251 | En to CZ only = ű |
| Capital letter – hyphen – y (Ÿ) | Ÿ | Alt+0159 | Only on EN to CZ = ź |
| Lowercase letter o with canopy (ô) | ô | Alt+0244 | |
| Lowercase letter o with a wavy line (ő) | ő | Alt+0245 | |
| Lowercase letter – hyphen – by (ö) | ö | Alt+0246 /148 | |
| Lowercase and uppercase a with canopy (â/Â) | â/Â | Alt+131 /182 | |
| Lowercase letter a (ä) | ä | Alt+132 | |
| Lowercase letter c with a comma (ć) | ć | Alt+134 | |
| Lowercase crossed-out l (ł) | l | Alt+136 | |
| Lowercase letter – hyphen – e (ë) | ë | Alt+137 | |
| Capital letter – hyphen – by (Ő) | Ő | Alt+138 | |
| Lowercase letter o (ő) | ő | Alt+139 | |
| Lowercase letter i with canopy (î) | î | Alt+140 | |
| Capital letter z with comma (Ź/ź) | Ź/ź | Alt+141 /171 | |
| Capital letter overvoted and (Ä) | Ä | Alt+142 | |
| Capital letter c with accent – with comma (Ć) | Ć | Alt+143 | |
| Upper and lower case letter l with comma (Ĺ/ĺ) | Ĺ/ĺ | Alt+145 /146 | |
| Lowercase letter o with canopy (ô) | ô | Alt+147 | |
| Capital and lowercase letter l with comma/apostrophe (L/L) | L/L | Alt+149 /150 | |
| Capital letter lodge (Ł) | Ł | Alt+157 | |
| Capital and lowercase letter with a comma (Ś/ś) | Ś/ś | Alt+151 /152 | |
| Upper and lower case and with upper/lower case (Ą/ą) | Ą/ą | Alt+164 /165 | |
| Upper and lower case e with upper/lower case (Ę/ę) | Ę/ę | Alt+168 /169 | |
| Lowercase and uppercase letter s with a crank (ş/Ş) | ş/Ş | Alt+173 /184 | |
| Upper and lower case t with a crank (Ţ/ţ) | Ţ/ţ | Alt+221 /238 | |
| The letter sharp s from German (ß) | ß | Alt+225 | |
| Capital letter o with canopy (Ô) | Ô | Alt+226 | |
| Capital letter n with comma (Ń/ń) | Ń/ń | Alt+227 /228 | |
| Capital letter r with comma (Ŕ/ŕ) | Ŕ/ŕ | Alt+232 /234 | |
| Bottom hook (˛) | ˛ | Alt+242 | |
| Vowel/consonant (¨) | ¨ | Alt+249 | |
| Lowercase z with a dot (ż) | z | Alt+0191 | |
| ▲ | |||
|
|
|||
| Czech Letters | |||
| Long letter ypsilon with a comma (ý) | ý | Alt+0253 | also 236 |
| Capital/lowercase letter s with a hook (W/s) | S/H | Alt+0138 /231 | also Alt+230/Alt+0154 |
| Lowercase long letter u with comma (Ú/ú) | U/u | Alt+0218 /163 | also 233 |
| Long capital letter y with a comma (Ý) | Ý | Alt+0221 | also 237 |
| Long upper/lower case a with comma (á/Á) | á/Á | Alt+0225 /181 | |
| Long letter o with a comma (ó) | ó | Alt+0243 | |
| Large capital letter with a comma (Á) | A | Alt+0193 | |
| Long letter i with a comma (í) | í | Alt+0237 | |
| Long capital e with a comma (É) | É | Alt+0201 | |
| Long capital letter with comma (Í) | Í | Alt+0205 | |
| Lowercase letter long o (Ó/ó) | Ó/ó | Alt+0211 /162 | also 224 |
| Long letter e with a comma (é) | é | Alt+0233 | |
| Capital letter t with hook (Ť) | Ť | Alt+0141 | |
| Long letter u with a comma (ú) | u | Alt+0250 | |
| Lowercase and uppercase z with hook ( ž/Ž) | ž/Ž | Alt+0158 /0142 | |
| Lowercase i (i) | ¡ | Alt+0161 | EN to CZ only = ˇ |
| The letter ypsilon (y) | y | Alt+121 | |
| Letter z (z) | z | Alt+122 | |
| Long letter e with a comma (é) | é | Alt+130 | |
| Ringed lower/upper case u/u with ring (ů/Ů) | u/Ů | Alt+133 /222 | |
| Large long letter e with a comma (É) | É | Alt+144 | |
| Lowercase/uppercase t with a hook (þ/Ť) | h/t | Alt+156 /155 | |
| Lowercase/uppercase c with hook (no/ch) | c/ch | Alt+159 /172 | |
| Long letter a/a with a comma (a) | a | Alt+160 | |
| Long letter i/i with a comma (í) | í | Alt+161 | |
| Upper/lower case z with hook (F/F) | Ž/ž | Alt+166 /167 | |
| Capital E with hook (Ě) | Ě | Alt+183 | |
| Lowercase letter n with a hook (ň) | ň | Alt+229 | |
| Hook | ˇ | Alt+243 | also 244 |
| Capital letter r with hook (R/r) | R/r | Alt+252 /253 | |
| ▲ | |||
|
|
|||
| Letters uppercase | |||
| Capital letter A | A | Alt+65 | |
| Capital letter B | B | Alt+66 | |
| Capital letter C | C | Alt+67 | |
| Capital letter D | D | Alt+68 | |
| Capital letter E | E | Alt+69 | |
| Capital letter F | F | Alt+70 | |
| Capital letter G | G | Alt+71 | |
| Capital H | H | Alt+72 | |
| Capital letter I | I | Alt+73 | |
| Capital letter J | J | Alt+74 | |
| Capital letter K | K | Alt+75 | |
| Capital letter L | L | Alt+76 | |
| Capital letter M | M | Alt+77 | |
| Capital letter N | N | Alt+78 | |
| Capital letter O | O | Alt+79 | |
| Capital letter P | P | Alt+80 | |
| Capital letter Q | Q | Alt+81 | |
| Capital letter R | R | Alt+82 | |
| Capital letter S | S | Alt+83 | |
| Capital T | T | Alt+84 | |
| Capital letter U | U | Alt+85 | |
| Capital letter V | V | Alt+86 | |
| Capital letter W | W | Alt+87 | |
| Capital letter X | X | Alt+88 | |
| Capital letter Y | Y | Alt+89 | |
| Capital letter Z | Z | Alt+90 | |
| ▲ | |||
|
|
|||
| Lowercase | |||
| Lowercase letter a | a | Alt+97 | |
| Lowercase b | b | Alt+98 | |
| Lowercase c | c | Alt+99 | |
| Lowercase d | d | Alt+100 | |
| lowercase e | e | Alt+101 | |
| Lowercase f | f | Alt+102 | |
| Lowercase g | g | Alt+103 | |
| Lowercase h | h | Alt+104 | |
| Lowercase i | i | Alt+105 | |
| Lowercase j | j | Alt+106 | |
| Lowercase k | k | Alt+107 | |
| Lowercase l | l | Alt+108 | |
| Lowercase m | m | Alt+109 | |
| Lowercase n | n | Alt+110 | |
| Lowercase o | o | Alt+111 | |
| Lowercase p | p | Alt+112 | |
| Lowercase q | q | Alt+113 | |
| Lowercase r | r | Alt+114 | |
| Lowercase s | s | Alt+115 | |
| lowercase t | t | Alt+116 | |
| Lowercase u | u | Alt+117 | |
| Lowercase v | v | Alt+118 | |
| Lowercase w | w | Alt+119 | |
| Lowercase x | x | Alt+120 | |
| Lowercase y | y | Alt+121 | |
| Lowercase z | z | Alt+122 | |
| ▲ | |||
Visual display of the use of the left Alt + dial combination (for all languages)
If you have a laptop or keyboard that does not include a dial pad, you must activate the dial pad function using the “NUM” key. The letters located in the middle of the keyboard will then be turned into digits. These are shown here in red. Common digits on the standard dial are shown in white (for reference and safety).
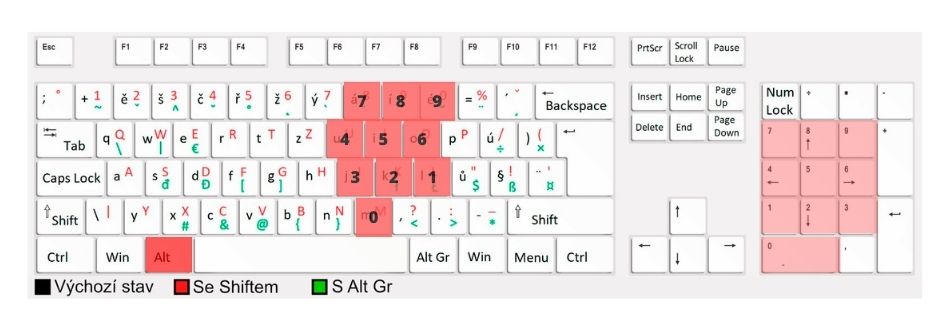
| ▲ |
Keyboard shortcuts using the right Alt key
The shortcuts below are only available on the Czech QWERTZ keyboard, which is the standard Czech layout. In other language versions or keyboard layouts these shortcuts are not functional. The right Alt key can be replaced by the left Alt+Ctrl key combination.
| Switch | @ | right Alt+v | Commercial AT |
| Vertical divider | | | right Alt+w | Vertical Line |
| Euro | € | Right Alt + e | Euro Sign |
| Split | ÷ | Right Alt + ú | Division Sign |
| Fold | × | Right Alt + ( | Multiplication Sign |
| ð | right Alt+s | ||
| Đ | right Alt +d | ||
| Square bracket | [ | right Alt+f | Left Square Bracket |
| Square Bracket | ] | Right Alt+g | Right Square Bracket |
| l | Right Alt+k | ||
| L | right Alt+l | ||
| Dollar | $ | Right Alt+u | Dollar Sign |
| Sharp S | ß | Right Alt + § | |
| Crosshair | # | Right Alt + x | Number Sign |
| Ampersand | & | right Alt+c | Ampersand |
| Composite bracket | { | right Alt+b | Left Curly Bracket |
| Curly Bracket | } | Right Alt+n | Right Curly Bracket |
| Lesser | < | Right Alt+, | Less Than Sign |
| Larger | > | Right Alt + . | Greater Than |
| Asterisk | * | Right Alt + – | Asterisk |
| Backslash, inverted slash | right Alt+q | Reverse Solidus | |
| ¨¨ | Right Alt+= | Macron | |
| Quotes | ¸¸ | right Alt + ´ | Quotation Mark |
| Change monitor orientation | Right Alt + up, down, left, right arrow keys | ||
| ▲ |
Visual comparison of the layout of hidden characters on the keyboard using the right Alt on Czech keyboards
1. Right Alt + (standard – CZ QWERTZ)
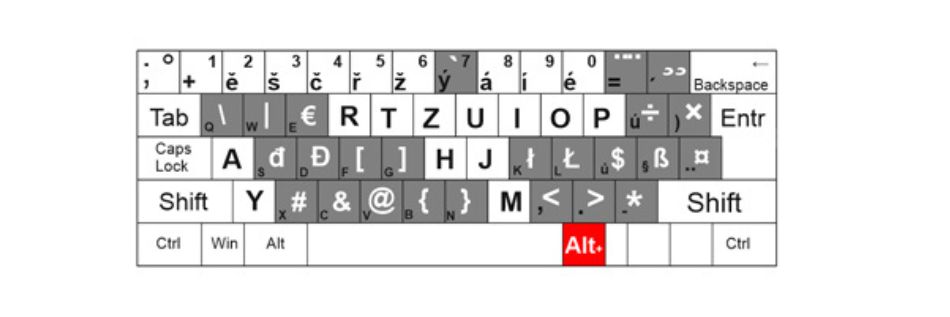
Here is an example of the layout of hidden symbols on the Czech QWERTZ keyboard that will appear when you press the combination Right Alt + a given character. On other types of Czech keyboards, these symbols are placed differently, as can be seen in the following comparison table.
2nd character map of right Alt + CZ QWERTY
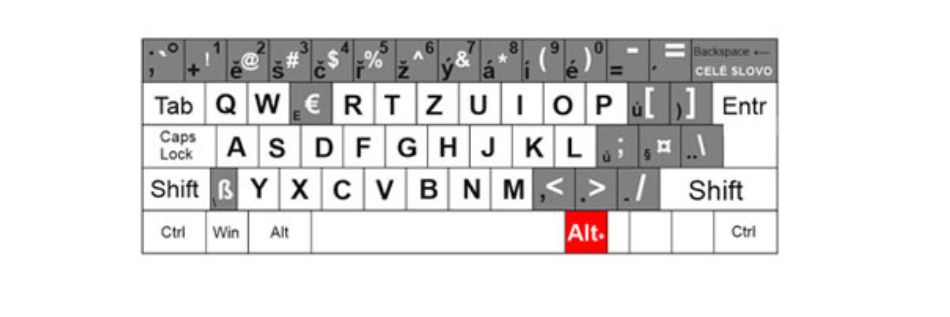
3. right Alt + Czech programming character map
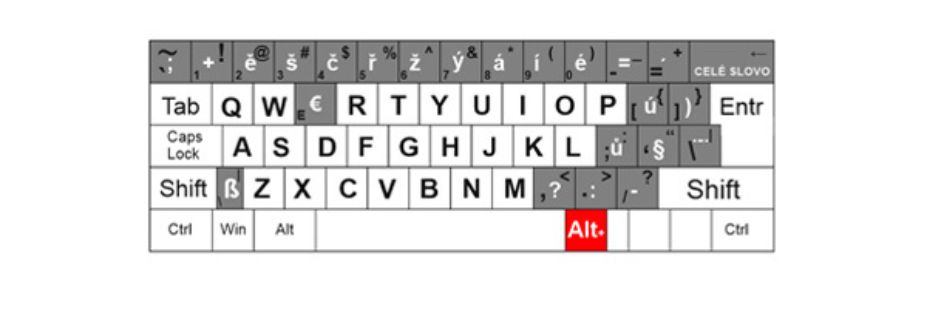
| ▲ |
Keyboard shortcuts using Ctrl/CMD
The following shortcuts are active when you press the Control or Command key on macOS devices. The basic shortcuts for both systems are essentially the same. The letter used always corresponds to the first letter of the English name of the function.
| Select All | Ctrl+a | ||
| Copy / Copy | Ctrl+c / also Ctrl Insert | ||
| Insert/Paste | Ctrl+v / also Shift Insert | ||
| Extract | Ctrl+x (inserts to clipboard) | ||
| Search/Find | Ctrl+f | ||
| Save/Save | Ctrl+s | ||
| Bold – text | Ctrl+b | ||
| Underline – text | Ctrl+u | ||
| Italic – text | Ctrl+i | ||
| Open / Open | Ctrl+O | ||
| New/New | Ctrl+N | ||
| Print / Print | Ctrl+p | ||
| Back, it actually works everywhere, even in Explorer. Have you deleted or moved something and don’t know where? Then ctrl+z will undo it. | Ctrl+z | ||
| Action again | Ctrl+y | ||
| To the beginning of the word | Ctrl+right arrow (also 6) | ||
| To the top of the previous one | Ctrl+left arrow (also 4) | ||
| To the top of the paragraph | Ctrl+up arrow (also 8) | ||
| To the top of the previous paragraph | Ctrl+down arrow (also 2) | ||
| Highlight paragraph | Ctrl+Shift+arrow | ||
| Desktop/System Selection | Ctrl+arrow+spacebar | ||
| Enlarge/reduce icons | Ctrl+mousewheel | ||
| Switch between browser bars | Ctrl+Tab | ||
| Switch between bars in the opposite direction | Ctrl+Shift+Tab | ||
| Enlarge (zoom) text | Ctrl+ “+” (plus) | ||
| Shrink (zoom out) | Ctrl+ “-” (minus) | ||
| Back to 100% size | Ctrl+ 0 (zero) | ||
| Reload | Ctrl+r | ||
| New browser bar | Ctrl+t | ||
| Page source code | Ctrl+u | ||
| History | Ctrl+h | ||
| Save to browser bookmark / delete in system | Ctrl+d | ||
| Many functions depending on browser – address-Chrom, search-Firefox, new window with old content-IE | Ctrl-r | ||
| Windows menu | Ctrl+Esc | ||
| Task Manager | Ctrl+Shift+Esc | ||
| Control-Alt-Delete (Security Keys) generally stops all processes, even frozen ones, in PC-based systems and allows immediate system administration | Ctrl+Alt+Del | ||
| Delete browsing history/data | Ctrl+Shift+Del | ||
| New folder | Ctrl+Shift+n | ||
| Copy not move | Ctrl+drag and drop (drag and move) | ||
| Open folder in a new window | Ctrl+click | ||
| To the beginning/end of the text | Ctrl+ “Home/End” | ||
| Open link in a new browser window | Ctrl+click on link | ||
| Switch back and forth between browser bars | Ctrl+PageUp / PageDown | ||
| ▲ |
Keyboard Shortcuts with Shift
The following shortcuts work when you press the Shift key.
| Delete directly irreversibly | Shift+del | ||
| Run in background | Shift+double-click | ||
| Control menu, as right click | Shift+F10 | ||
| Tasks manager | Ctrl+Shift+Esc | ||
| Insert CD into drive without auto-running | hold Shift while inserting | ||
| Shuffles between active page/system elements | Shift+Tab | ||
| Create shortcut | Shift + Ctrl + drag and drop | ||
| Highlight all items from the start to the click point | Shift + click | ||
| One finger function, in case you can’t press Ctrl, Shift and Alt at the same time, when you turn this on you can press them sequentially and the system will expand it as pressed at the same time | Shift 5x at a time | ||
| Key Filtering – enable/disable to ignore short and repeated wrong keystrokes | Right Shift hold for 10 seconds | ||
| Close All | Shift+click to close | ||
| Bulk selection | Shift+arrow | ||
| Transcription function/same as Insert key | Shift+0 | ||
| Open link in new browser bar | Shift+click on link | ||
| Fixed bounce, new line | Shift+Entr | ||
| ▲ |
F1 – 10, keyboard status keys and other keys and keyboard shortcuts
The following shortcuts work when F1 to 10 and others are pressed.
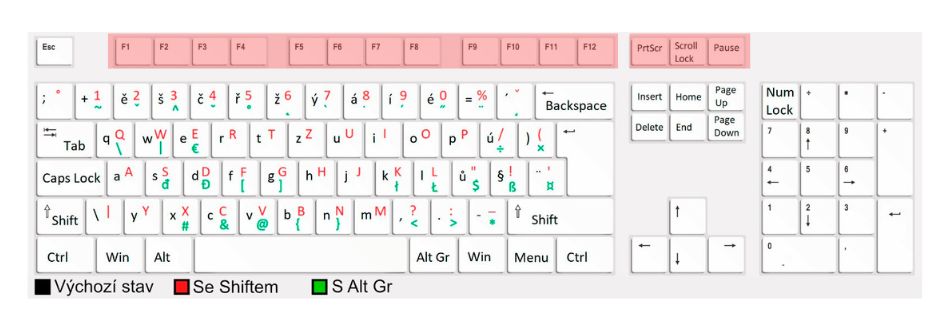
| Help | F1 | ||
| Rename | F2 | ||
| Search | F3 | ||
| In explorer-address | F4 | ||
| Close window | Alt+F4 | ||
| close the current virtual desktop | Windows+F4 | ||
| Reload – update | F5 | ||
| Active state jumps up to address – menu | F6 | ||
| Microsoft Programs Spell Check | F7 | ||
| Boot menu on Windows startup and repair, intermittently | F8 | ||
| Show password instead of *** when logging into Windows | Alt+F8 | ||
| Renew, submit, accept at Microsoft online | F9 | ||
| Activates the menu bar for some programs | F10 | ||
| Like a right click | Shift+F10 | ||
| Full screen mode on/off | F11 | ||
| Save as Microsoft | F12 | ||
| Other useful keyboard shortcuts | |||
| High contrast on/off (system completely inverts colors including Windows menu) | left Alt+left Shift+Prtsc | ||
| Function Mouse keyboard | Left Alt+Left Shift+Num Lock | ||
| Turn ToggleKeys off and on for the disabled, sometimes it’s hard to turn off, in Settings/Mouse/Keyboard Mouse Features – must be off, and then in Accessibility/Keyboard – keyboard voicing must be off. | Num Lock hold for 5 seconds | ||
| state keys on the keyboard | |||
| Print screen function – screen capture, save to clipboard, invoke Ctrl+V | PrtScn key | ||
| Scroll Lock, on old keyboards. Now incomprehensible, once a necessity. It locked the mouse cursor into the active window and couldn’t get out.. xi xi | ScrLk key | ||
| Pause – Break originally from a teletypewriter. Later used to terminate program execution, now used only in PC games. | Break key | ||
| Text Override Function. When typing, the new text overwrites the old one. No use today. | Insert key or Shift+0 | ||
| Level up in explorer | Backspace | ||
| Explorer – show all subfolders | Num Lock+ * | ||
| Explorer – expand / collapse the contents of the folder | Num Lock +”+/-“ | ||
| Magic SysRq key, is a key designed for the Linux operating system, where it is used with the Alt key for system freeze functions. In Windows, it has no primary function. | SysRq | ||
| ▲ | |||
Windows Shortcuts Buttons
The following shortcuts are active when you press the Windows logo button, which is always located to the left of the Alt key. Press and hold this button while simultaneously pressing the character listed in the table below.
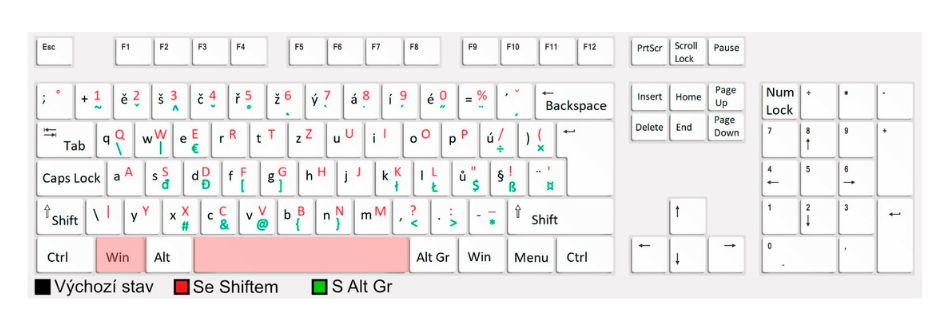
| Show Desktop and Back | Windows+D | |||||
| Lock pc/Lock | Windows+L | |||||
| Action Center/Windows right panel | Windows+A | |||||
| Show Calendar | Windows+Alt+D | |||||
| Explorer | Windows+E | |||||
| Game Bar | Windows+G | |||||
| Share print screen | Windows+H | |||||
| Windows system settings | Windows+i | |||||
| Quickly connect peripherals | Windows+K | |||||
| Minimize all | Windows+M | |||||
| Maximise all | Windows+Shift+M | |||||
| Desktop projection options | Windows+P | |||||
| Start – System/Run | Windows+R | |||||
| Search – System/Search | Windows+S | |||||
| Swap between applications in the tray | Windows+T | |||||
| Facilitation settings | Windows+U | |||||
| Windows menu bar | Windows+X | |||||
| Minimize all windows except one (clear workspace) | Hold the window by the bar at the top with the cursor and shake it back and forth a few times | |||||
| Skip to desktop | Windows+, (windows+comma) | |||||
| Change program window to half | Windows+arrow in a given direction | |||||
| Show all running windows and desktops | Windows+Tab | |||||
| Let the system talk | Windows+Entr | |||||
| Zoom/Up + – | Windows+ “+” and “-“ | |||||
| Pupil back to 100% | Windows+Esc | |||||
| Second Desktop – Controls | ||||||
| Start overview of open tabs/windows | Windows+Tab | |||||
| Add another virtual desktop | Windows+ctrl+D | |||||
| Swap between virtual desktops | Windows+left and right arrows | |||||
| Close the current virtual desktop | Windows+F4 | |||||
| Print screen of selected only (after 2019 update only) | Windows + Shift + S + select by dragging the cursor (saves to clipboard – Ctrl+V is invoked) | |||||
| System Properties – Basic Computer Information | Windows+Break | |||||
| Change language | Windows + browser | |||||
| Back last language | Windows+Ctrl+spacebar | |||||
| ▲ | ||||||
Fn keyboard button (also F-Lock)
A button for direct control of your computer’s hardware, especially on laptops. This includes functions such as turning the sound up and down, turning the volume down, turning the screen brightness up and down, turning the touchpad on and off, controlling music, enabling “NumLock” which is turning the integrated numeric keypad on or off, directly launching Wifi, switching between displays, etc. The Fn button allows you to control these settings directly without having to search for these functions in the software.
Look for the button marked Fn on the keyboard. This button is always a different color from the other keys. Press and hold this button. On the keyboard, look for markings on each key that are the same color as the Fn button (if the Fn button is purple, look for other purple key markings). While holding down the Fn button, press the key with the desired function in the same colour and the function will be automatically activated.
F-Lock is the equivalent of the Fn button on Windows keyboards. The difference is that when you press this button, the desired function remains activated without having to hold the button all the time. Pressing the F-Lock button a second time will deactivate the function again.
| ▲ |
Customize Windows 10 shortcuts
In Windows 10, you have the option to download the “Mouse and Keyboard Center” app. This app allows you to set up your keyboard and its functions. For Microsoft keyboards only.
| ▲ |
Map of all Windows characters:
If you are looking for a specific character and there are a really large number of them, you can find all available characters in Windows using the charmap application. This tool will show you all existing characters in the Windows environment. To launch the application, press the Windows button on your keyboard – it’s the second button from the left at the bottom, press and hold the Windows button while pressing the letter R. A dialog box will open to launch Windows applications directly. Type charmap.exe in this box and confirm with Enter. Windows will then open the Character Map, where you can simply copy the desired characters into the text using the Ctrl+C, Ctrl+V key combination.
An alternative way is to click on the magnifying glass icon on the bottom bar and type “Character Map” in the search box. This will find and open the same application with all the characters.
Start > Programs list > P – Accessories > Character Map (in English version: Start > All Programs > Accessories > System Tools > Character Map)
Personally, if you need to find a character quickly, I recommend visiting http://copypastecharacter.com/. This page offers a simple and visually accurate character search, which you can then simply copy using the Ctrl+C, Ctrl+V key combination. In addition, you can easily find out the HTML code of a given character.
| ▲ |
Foreign accents on Windows QWERTY:
The most commonly searched character on this keyboard is the German umlaut, or two dots above the letter (Double Acute Accent). You can type this diacritic by pressing the | \ key (this key is located either above or to the left of the Enter key, or in the bottom left corner – see attached image)) and then pressing the letter. Umlaut will then appear above the letter. For example, pressing the | (or \) keys and the letter “a” will produce the letter ä.
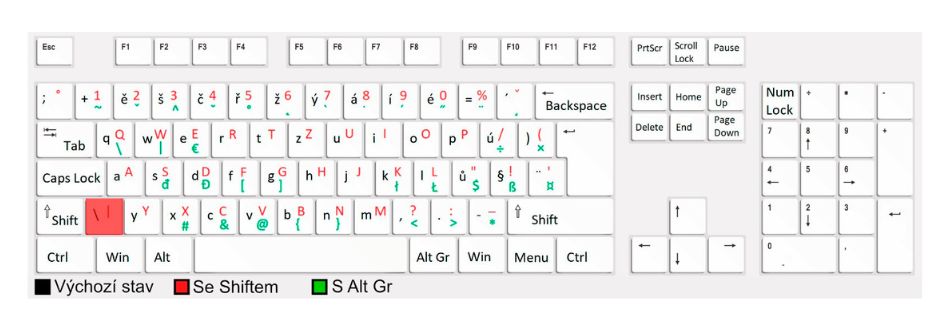
If you need to type a letter with a left accent, i.e. with the comma above pointing to the left (also a backslash) as opposed to the Czech comma above pointing to the right, you must first press the Alt Gr and numeral 7/ý key combination, and then the letter to be encircled. Then a comma will appear above the letter to the left, which is also known as a Grave Accent – for example, for the letter e, a è will appear.
| ▲ |
Map of all characters, special symbols and icons on Apple OS:
How to type a character or symbol on Mac that is not on the keyboard? On the Mac, this issue is handled in a very elegant, logical and clear way. There are several ways to bring up a clear application where you can see a map of all the characters and select the character you need. You don’t need anything more or less: And if you use the character frequently, you can choose the shortcut under which you call up the character in the language settings item: Symbol and Text Substitution. And here’s how to start the character application on the MAC:
- Click where you want to insert the character. Press Control+Command+Spacebar. And you’re done. Select what you need here. The most used emoji will appear first, for other characters expand the app using the icon in the top right corner. Then select as needed.
- The other way to invoke this app is from the status menu. In the top bar, click on the language flag, select “Show Character Panel” here, and then you’re done. If you don’t have “Show character panel” here then you need to add it in the settings. Follow these steps: System Preferences // International // Input Menu // Character Palette / you must also have this checked: Show input menu in menu bar
- On some MAC applications, you can bring up this character list by pressing Command+Option+T
- If you can’t do that here I recommend this http://copypastecharacter.com/ character overview with all the characters.
| ▲ |
Picture/image capture options on Mac (print screen)
The following shortcuts show the different options for capturing an image on the screen – the printscreen feature – on the Mac platform. Got it! Saves a .png with the date and time in the name. Multiple screens are saved separately.
| Print screen and save to desktop | ⌘+⇧ +3 (Cmd+Shift+3) | ||
| Remove screen and save to clipboard | ⌘+Ctrl+⇧ +3 (Cmd+Ctrl+Shift+3) | ||
| Remove active window | ⌘+⇧+4+spacebar + click on window(Cmd+Shift+4+spacebar) | ||
| Remove active window without shadow | ⌘+⇧+4+Alt+spacebar + click on window(Cmd+Shift+4+Alt+spacebar) | ||
| Remove selected panel by dragging mouse | ⌘+⇧ +4 – drag (Cmd+Shift+4+mouse drag) | ||
| Remove selected image by dragging with mouse and save to clipboard | ⌘⌘+Ctrl+⇧ +4 – drag (Cmd+Ctrl+Shift+4+mouse press) | ||
| ▲ |
Was this article helpful?
Support us to keep up the good work and to provide you even better content. Your donations will be used to help students get access to quality content for free and pay our contributors’ salaries, who work hard to create this website content! Thank you for all your support!
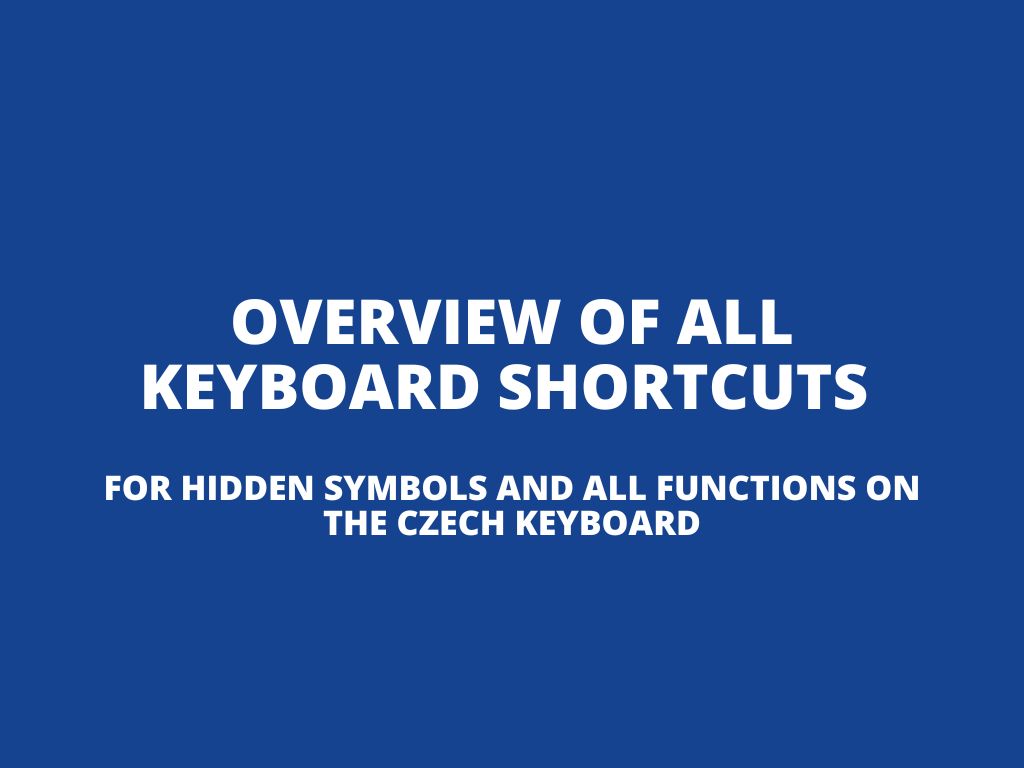
Reaction to comment: Cancel reply