How to write/type Sun symbol/emoji on keyboard- Alt + 15
In this article, you’ll learn how to use some keyboard shortcuts to type the sun symbol/emoji anywhere like Word/Excel/Notepad using Windows or Mac.
What is the white sun symbol/emoji?
The white sun emoji/symbol is a text-based symbol that has been around since Unicode V1.1, and should be supported by just about every device and browser. As a standard symbol, you should also be able to copy and paste the white sun symbol/emoji (or the HTML entity ☼) in your browser or on social networking sites like Facebook and Twitter.
Quick Guide for Sun Symbol/Emoji 
For Windows users, simply press down the Alt key and type 15 using the numeric keypad, then let go of the Alt key. To type the sun symbol/emoji on Mac, press Option + 263C shortcut on your keyboard.
These sun sign/symbol shortcuts can work on any software including MS Word, Excel, and PowerPoint, on both Windows and Mac.
The table below contains all the information you need to type the sun symbol/emoji on keyboard for both Mac and Windows.
| Symbol Name | White Sun |
| Symbol | ☼ |
| Alt Code | 15 |
| Shortcut for Windows | Alt+15 |
| Shortcut for Mac | Option + 263C |
| Shortcut for Word | 263C, Alt+X |
How to type Sun emoji/Symbol [text] in Word/Excel?
Microsoft Office provides several methods for typing sun emoji/symbol or inserting symbols that do not have dedicated keys on the keyboard.
In this section, I will make available for you 5 different methods you can use to type/write or insert the sun emoji/sign on your PC, like in MS Office (ie. Word, Excel, or PowerPoint) for both Mac and Windows users.
Without any further ado, let’s get started.
Using the Sun emoji/Symbol Shortcut (Mac and Windows)
Below is a breakdown of the sun symbol shortcut for Mac:
- First of all, place the insertion pointer where you need to type the sun emoji/symbol (☼).
- Now, press Option + 263C simultaneously on your keyboard to insert the symbol.
Below is a breakdown of the sun emoji/symbol shortcut for Windows:
- Place the insertion pointer at the desired location.
- Press and hold down the Alt key
- While pressing down the Alt key, type 15 using the numeric keypad to insert the symbol.
These are the steps you may use to type sun emoji/symbol text in Word or Excel.
Using the Sun Symbol Alt Code (Windows Only)
The sun emoji/symbol alt code is 15. Even though this symbol has no dedicated key on the keyboard, you can still type it on the keyboard with the Alt code method. To do this, press and hold the Alt key whilst pressing the sun emoji/symbol Alt code (i.e. 15) using the numeric keypad.
This method works on Windows only. And your keyboard must also have a numeric keypad.
Below is a break-down of the steps you can take to type the sun emoji/sign on your Windows PC:
- Place your insertion pointer where you need the sun emoji/symbol text.
- Press and hold one of the Alt keys on your keyboard.
- Whilst holding on to the Alt key, press the sun emoji/symbol’s alt code (15). You must use the numeric keypad to type the alt code. If you are using a laptop without a numeric keypad, this method may not work for you. On some laptops, there’s a hidden numeric keypad which you can enable by pressing Fn+NmLk on the keyboard.
- Release the Alt key after typing the sun emoji/sign Alt code to insert the symbol into your document.
Copy and Paste Sun Sign ☼ (text)
Another easy way to get the sun sign/symbol on any PC is to use my favorite method: copy and paste.
All you have to do is to copy the symbol from somewhere like a web page, or the character map for windows users, and head over to where you need the emoji (say in Word or Excel), then press Ctrl+V to paste.
Below is the emoji for you to copy and paste into your Word document. Just select it and press Ctrl+C to copy, switch over to Microsoft Word, place your insertion pointer at the desired location, and press Ctrl+V to paste.
☼
Alternatively, just use the copy button at the beginning of this post.
For windows users, obey the following instructions to copy and paste the Sun emoji/symbol using the character map dialog box.
- Click on the start button and search for the character map. The character map app will appear in the search results, click to open.

- The character map dialog will appear. Click to check the advanced view check-box to expand the dialog box for more advanced options.

- On the advanced view, type white sun in the search box.
- You should now see the sun sign/symbol on the character map dialog. If you can’t see it, then you should look through the library of symbols to spot it. When found, double-click it to select. Alternatively, click on the select button.
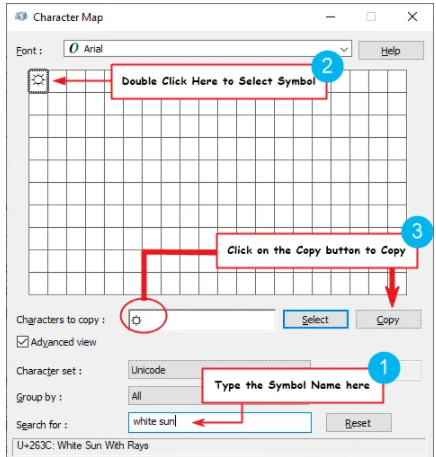
- After you select the emoji by double-clicking it, it should appear in the character to copy: field, then click on the copy button to copy the emoji.
- Switch to your Microsoft Word or Excel document, place the insertion pointer at the desired location, and press Ctrl+V to paste.
This is how you may use the character map dialog to copy and paste any symbol on Windows PC.
Using insert Symbol dialog box (Word, Excel, PowerPoint)
The insert symbol dialog box is a library of symbols from where you can insert any symbol into your Word document with just a couple of mouse clicks.
Obey the following steps to insert the sun emoji/symbol in Word or Excel using the insert symbol dialog box.
- Open your Word document.
- Click to place the insertion pointer where you wish to insert the sun emoji.
- Go to the Insert tab.

- In the symbols category, click on the Symbol drop-down and select the more symbols button.

- The Symbol dialog box will appear. In the subset drop-down list, select latin-1 supplement to display symbols in this category which includes the sun emoji/symbol.
- Select the emoji/symbol and click on the Insert button. Alternatively, double-click on the symbol to insert it into your Word document.
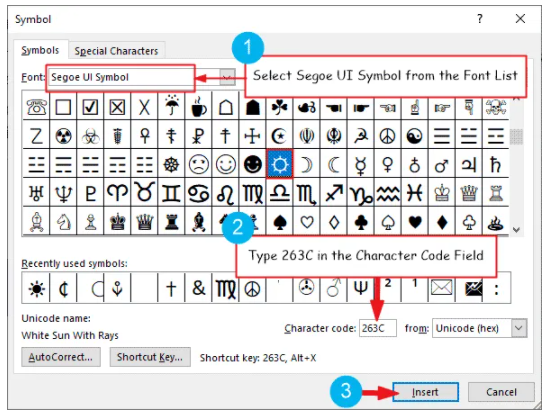
By following these simple steps you can insert the sun symbol/emoji in Word.
Finalizing
As you can see, there are different methods you can use to type the sun emoji/symbol in Microsoft Word. Using the shortcuts for both Mac and Windows makes the fastest option for this task.
Thank you very much for reading this blog.
If you have anything thing to say or questions to ask concerning the sun emoji/symbol, please ask in the comments.
Was this article helpful?
Support us to keep up the good work and to provide you even better content. Your donations will be used to help students get access to quality content for free and pay our contributors’ salaries, who work hard to create this website content! Thank you for all your support!
Reaction to comment: Cancel reply