How to write/type double exclamation mark symbols/emojis on keyboard – Alt+19
Double exclamation mark ‼ includes two black exclamation points. Double exclamation emoji could be used to show extra excitement at a statement, or for added emphasis. It can be a stand-alone text, and has the definition of “I’m excited”. Double exclamation mark sign/emoji could be used in regards to exciting or shocking news and has an anticipatory tone. It could be either positive or negative in its connotation.
In today’s article, you’ll learn how to use some keyboard shortcuts to type the double exclamation emoji/symbol (text) anywhere like Word/Excel using Windows or Mac.
Emoji History
- This emoji first appeared in iOS/OSX after the iOS 5 update.
- The code generated for this emoji was changed slightly in iOS 7 / OSX 10.9 (a variation selector was added) advising the OS to display character emoji style instead of black and white text when available. We don’t mind Apple, thank you! We just love our emojis! [Sources 11438-emoji-var.pdf 13.7 Variation Selectors (unicode.org)]
General Information of Double Exclamation Sign/emoji
| Twitter Emoji Popularity (Rank) | 56 of 2393 |
| Apple/iOS Picture |  |
| Google Android Picture |  |
| Google Hangouts Picture |  |
| Twitter.com Picture |  |
| LG Emoji Picture |  |
| Samsung Emoji Picture |  |
| Phantom Open Emoji Picture | Not created yet |
| ASCII Conversion | |
| “Short Code” Name | :bangbang: |
| Keywords |
Quick Guide for Double Exclamation Mark emoji/Symbol [‼]
To type the double exclamation emoji/symbol on the Windows keyboard, press down the Alt key and type 19 using the numeric keypad, then let go of the Alt key. For Mac users, simply press Option + 203C shortcut on the keyboard.
This symbol shortcut for double exclamation can work on any software including MS Word, Excel, and PowerPoint, on both Windows and Mac.
The below table contains all the shortcuts you need to type the double exclamation mark emoji/symbol on the keyboard for both Windows and Mac.
| Symbol Name | Double exclamation mark |
| Symbol | ‼ |
| Alt Code | 19 |
| Shortcut for Windows | Alt+19 |
| Shortcut for Mac | Option + 203C |
| Shortcut for Word | 203C, Alt+X |
The quick guide above provides some useful shortcuts and alt codes on how to type the double exclamation mark emoji/symbol on both Windows and Mac.
For more details, below are some other methods you can also use to insert this symbol into Word or Excel document.
How to type Double Exclamation Emoji Symbol [text] in Word/Excel
Microsoft Office provides several methods for typing double exclamation mark symbol/sign or inserting symbols that do not have dedicated keys on the keyboard.
In this section, I will teach you five different methods you can use to type or insert this symbol on your PC, like in MS Office (ie. Word, Excel, or PowerPoint) for both Mac and Windows users.
Without any further ado, let’s get started.
Using the Double Exclamation Mark emoji/Symbol Alt Code (Windows Only)
Even though this double exclamation emoji/sign has no dedicated key on the keyboard, you can still type it on the keyboard with the Alt code method. To do this, press and hold the Alt key whilst pressing the symbol Alt code (i.e. 19) using the numeric keypad.
This method works on Windows only. And your keyboard must also have a numeric keypad.
Below is a break-down of the steps you can take to type the double exclamation mark sign/emoji on your Windows PC:
- Place your insertion pointer where you need the symbol text.
- Press and hold one of the Alt keys on your keyboard.
- Whilst holding on to the Alt key, press the symbol’s alt code (19). You must use the numeric keypad to type the alt code. If you are using a laptop without a numeric keypad, this method may not work for you. On some laptops, there’s a hidden numeric keypad which you can enable by pressing Fn+NmLk on the keyboard.
- Release the Alt key after typing the symbol Alt code to insert the symbol into your document.
This is how you may type this symbol in Word using the Alt Code method.
Using the Double Exclamation sign/symbol Shortcut (Windows and Mac)
For Mac users, the keyboard shortcut for the double exclamation mark symbol is Option + 203C. For Windows, use the Alt Code method by pressing down the [Alt] key whilst typing the symbol alt code which is 19. You must use the numeric keypad to type the alt code. Also, ensure that your Num Lock key is turned on.
Below is a breakdown of the double exclamation mark symbol/emoji shortcut for Windows:
- Place the insertion pointer at the desired location.
- Press and hold down the Alt key
- While pressing down the Alt key, type 19 using the numeric keypad to insert the symbol.
Below is a breakdown of the double exclamation mark symbol/emoji shortcut for Mac:
- First of all, place the insertion pointer where you need to type the symbol (
).
- Now, press Option + 203C simultaneously on your keyboard to insert the symbol.
Copy and Paste Double Exclamation Mark Sign/Sign  (Text)
(Text)
Another simple way to type the double exclamation mark emoji/symbol is to copy and paste.
All you have to do is to copy the emoji from somewhere like a web page, or the character map for windows users, and head over to where you need to add the double exclamation emoji (say in Word or Excel), then hit Ctrl+V to paste.
Below is the symbol for you to copy and paste into your Word document. Just select it and press Ctrl+C to copy, switch over to Microsoft Word, place your insertion pointer at the desired location, and press Ctrl+V to paste.
Using insert Symbol dialog box (Word, Excel, PowerPoint)
The insert symbol dialog box is a library of symbols from where you can insert any symbol into your Word document with just a couple of mouse clicks.
Follow the simple steps to insert the double exclamation mark symbol in Word or Excel using the insert symbol dialog box.
- Open your Word document.
- Click to place the insertion pointer where you wish to insert the symbol.
- Go to the Insert tab.

- In the symbols category, click on the Symbol drop-down and select the more symbols button.

- The symbol dialog box will appear. Select Segoe UI Symbol in the “Font:” list.
- At the bottom right area of the window, type 203C in the “character code:” box.
- The double exclamation mark sign/symbol will appear selected. Either double click on it or click on the insert button to insert it into your MS Word or Excel document.
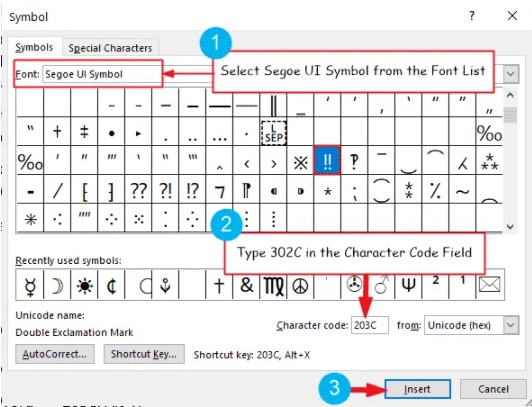
- Close the dialog.
The symbol will then be inserted exactly where you placed the insertion pointer.
These are the steps you may use to insert the double exclamation mark emoji/symbol in Word.
Adding Double exclamation emoji using character map
Alternatively, just use the copy button at the beginning of this post.
For windows users, obey the following instructions to copy and paste the double exclamation mark sign/symbol using the character map dialog box.
- Click on the start button and search for character map. The character map app will appear in the search results, click to open.

- The Character Map dialog will appear. Click to check the advanced view check-box to expand the dialog box for more advanced options.

- On the advanced view, type Double Exclamation Mark in the search box.
- You should now see the double exclamation sign on the character map dialog. If you can’t see it, then you should look through the library of symbols to spot it. When found, double-click it to select. Alternatively, click on the select button.
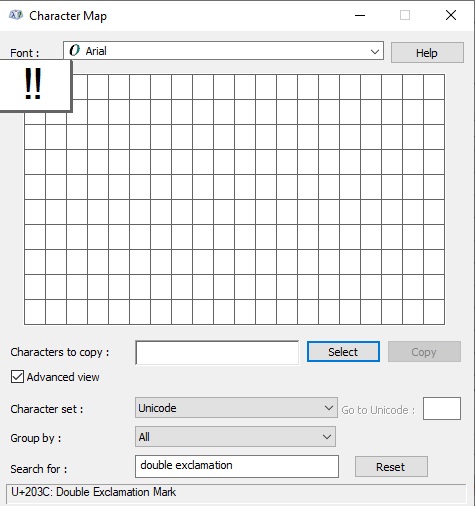
- After you select the double exclamation mark sign by double-clicking it, it should appear in the character to copy: field, then click on the copy button to copy the symbol.
- Switch to your Microsoft Word or Excel document, place the insertion pointer at the desired location, and press Ctrl+V to paste.
This is how you may use the Character Map dialog to copy and paste any symbol on Windows PC.
Conclusion
As you can see, there are several different methods you can use to type the double exclamation mark sign/emoji in Microsoft Word.
Thank you very much for reading this blog. If you have any questions related to the double exclamation sign, please drop them in the comments.
Was this article helpful?
Support us to keep up the good work and to provide you even better content. Your donations will be used to help students get access to quality content for free and pay our contributors’ salaries, who work hard to create this website content! Thank you for all your support!
Reaction to comment: Cancel reply