How to write/type circle symbols/emojis on keyboard- Alt + 9
Have you ever wonder how many types of circle symbols/emojis you can insert on documents? The answer is plenty!!! Yes, you can insert these special circle symbols in Windows and Mac documents using alt code keyboard shortcuts. There are two ways to do this – one is using decimal codes on all Windows documents and the other is using hexadecimal codes on Word and macOS documents. Here is a complete list of alt code shortcuts for circle symbols along with how to use and adjust the size for your need.
Check out the enclosed numbers and letter symbols shortcuts if you are looking for typing numbers and letters inside the circle.
The below table contains all the information you need to type this symbol on the keyboard for both the Mac and the Windows PC.
| Symbol Name | Circle |
| Symbol Text | ◯ |
| Alt Code | 9 or 9711 (Word) |
| Windows Shortcut | Alt+9 or Alt+9711 |
| Mac Shortcut | Option + 25EF |
| Word Shortcut | 25EF, Alt+X |
The quick guide below provides some useful alt codes and shortcuts on how to type the circle symbol in Word on both Windows and Mac.
Below are some more different variations of the circle symbols with their respective alt code that can be used to type them in Word for both Windows and Mac.
| Circle Symbol Text | Circle Symbol Name | Alt Code |
 |
No Entry Sign | Alt + 128683 |
 |
Face Without Mouth | Alt + 128566 |
 |
Large Blue Circle | Alt + 128309 |
 |
Large Red Circle | Alt + 128308 |
 |
Radio Button | Alt + 128280 |
 |
Direct Hit | Alt + 127919 |
 |
Full Moon Symbol | Alt + 127765 |
 |
First Quarter Moon Symbol | Alt + 127763 |
 |
New Moon Symbol | Alt + 127761 |
| 〇 | Ideographic Number Zero | Alt + 12295 |
 |
Heavy Large Circle | Alt + 11093 |
| ⨸ | Circled Division Sign | Alt + 10808 |
| ⨷ | Cross Sign In Double Circle | Alt + 10807 |
| ⧳ | Error-Barred Black Circle | Alt + 10739 |
| ⧲ | Error-Barred White Circle | Alt + 10738 |
| ⧭ | Black Circle With Down Arrow | Alt + 10733 |
| ⧬ | White Circle With Down Arrow | Alt + 10732 |
| ⧃ | Circle With Two Horizontal Strokes To The Right | Alt + 10691 |
| ⧂ | Circle With Small Circle To The Right | Alt + 10690 |
| ⧁ | Circled Greater-Than | Alt + 10689 |
| ⧀ | Circled Less-Than | Alt + 10688 |
| ⦿ | Circled Bullet | Alt + 10687 |
| ⦾ | Circled White Bullet | Alt + 10686 |
| ⦽ | Up Arrow Through Circle | Alt + 10685 |
| ⦼ | Circled Anticlockwise-Rotated Division Sign | Alt + 10684 |
| ⦻ | Circle With Superimposed X | Alt + 10683 |
| ⦺ | Circle Divided By Horizontal Bar And Top Half Divided By Vertical Bar | Alt + 10682 |
| ⦹ | Circled Perpendicular | Alt + 10681 |
| ⦸ | Circled Reverse Solidus | Alt + 10680 |
| ⦷ | Circled Parallel | Alt + 10679 |
| ⦶ | Circled Vertical Bar | Alt + 10678 |
| ⦵ | Circle With Horizontal Bar | Alt + 10677 |
| ❍ | Shadowed White Circle | Alt + 10061 |
| ✆ | Telephone In Circle | Alt + 9990 |
 |
No Entry | Alt + 9940 |
 |
Baseball | Alt + 9918 |
| ⚯ | Unmarried Partnership Symbol | Alt + 9903 |
| ⚮ | Divorce Symbol | Alt + 9902 |
| ⚭ | Marriage Symbol | Alt + 9901 |
| ⚬ | Medium Small White Circle | Alt + 9900 |
 |
Medium Black Circle | Alt + 9899 |
 |
Medium White Circle | Alt + 9898 |
| ⚉ | Black Circle With Two White Dots | Alt + 9865 |
| ⚈ | Black Circle With White Dot Right | Alt + 9864 |
| ⚇ | White Circle With Two Dots | Alt + 9863 |
| ⚆ | White Circle With Dot Right | Alt + 9862 |
 |
Permanent Paper Sign | Alt + 9854 |
| ♽ | Partially-Recycled Paper Symbol | Alt + 9853 |
| ♼ | Recycled Paper Symbol | Alt + 9852 |
 |
Yin Yang | Alt + 9775 |
| ⃠ | Combining Enclosing Circle Backslash | Alt + 8416 |
| ⇴ | Right Arrow With Small Circle | Alt + 8692 |
| ⊕ | Circled Plus | Alt + 8853 |
| ⊖ | Circled Minus | Alt + 8854 |
| ⊗ | Circled Times | Alt + 8855 |
| ⊘ | Circled Division Slash | Alt + 8856 |
| ⊙ | Circled Dot Operator | Alt + 8857 |
| ⊚ | Circled Ring Operator | Alt + 8858 |
| ⊛ | Circled Asterisk Operator | Alt + 8859 |
| ⊜ | Circled Equals | Alt + 8860 |
| ⊝ | Circled Dash | Alt + 8861 |
| ⍟ | Apl Functional Symbol Circle Star | Alt + 9055 |
| ⎉ | Circled Horizontal Bar With Notch | Alt + 9097 |
| ⎊ | Circled Triangle Down | Alt + 9098 |
| ⎋ | Broken Circle With Northwest Arrow | Alt + 9099 |
| ⏀ | Dentistry Symbol Light Vertical With Circle | Alt + 9152 |
| ⏁ | Dentistry Symbol Light Down And Horizontal With Circle | Alt + 9153 |
| ⏂ | Dentistry Symbol Light Up And Horizontal With Circle | Alt + 9154 |
| ⏣ | Benzene Ring With Circle | Alt + 9187 |
 |
Black Circle For Record | Alt + 9210 |
| ○ | White Circle | Alt + 9675 |
| ◌ | Dotted Circle | Alt + 9676 |
| ◍ | Circle With Vertical Fill | Alt + 9677 |
| ● | Black Circle | Alt + 9679 |
| ◐ | Circle With Left Half Black | Alt + 9680 |
| ◑ | Circle With Right Half Black | Alt + 9681 |
| ◒ | Circle With Lower Half Black | Alt + 9682 |
| ◓ | Circle With Upper Half Black | Alt + 9683 |
| ◔ | Circle With Upper Right Quadrant Black | Alt + 9684 |
| ◕ | Circle With All But Upper Left Quadrant Black | Alt + 9685 |
| ◖ | Left Half Black Circle | Alt + 9686 |
| ◗ | Right Half Black Circle | Alt + 9687 |
| ◙ | Inverse White Circle | Alt + 9689 |
| ◚ | Upper Half Inverse White Circle | Alt + 9690 |
| ◛ | Lower Half Inverse White Circle | Alt + 9691 |
| ◠ | Upper Half Circle | Alt + 9696 |
| ◡ | Lower Half Circle | Alt + 9697 |
| ◯ | Large Circle | Alt + 9711 |
| ◴ | White Circle With Upper Left Quadrant | Alt + 9716 |
| ◵ | White Circle With Lower Left Quadrant | Alt + 9717 |
| ◶ | White Circle With Lower Right Quadrant | Alt + 9718 |
| ◷ | White Circle With Upper Right Quadrant | Alt + 9719 |
| ✪ | Circled White Star | Alt + 10026 |
| ❂ | Circled Open Centre Eight Pointed Star | Alt + 10050 |
| ➲ | Circled Heavy White Rightwards Arrow | Alt + 10162 |
| ⟲ | Anticlockwise Gapped Circle Arrow | Alt + 10226 |
| ⟳ | Clockwise Gapped Circle Arrow | Alt + 10227 |
| ⟴ | Right Arrow With Circled Plus | Alt + 10228 |
| ⥀ | Anticlockwise Closed Circle Arrow | Alt + 10560 |
| ⥁ | Clockwise Closed Circle Arrow | Alt + 10561 |
| ⥈ | Left Right Arrow Through Small Circle | Alt + 10568 |
| ⥉ | Upwards Two-Headed Arrow From Small Circle | Alt + 10569 |
| ⦲ | Empty Set With Small Circle Above | Alt + 10674 |
| ⧇ | Squared Small Circle | Alt + 10695 |
| ⨀ | N-Ary Circled Dot Operator | Alt + 10752 |
| ⨁ | N-Ary Circled Plus Operator | Alt + 10753 |
| ⨂ | N-Ary Circled Times Operator | Alt + 10754 |
| ⨢ | Plus Sign With Small Circle Above | Alt + 10786 |
| ⨭ | Plus Sign In Left Half Circle | Alt + 10797 |
| ⨮ | Plus Sign In Right Half Circle | Alt + 10798 |
| ⨴ | Multiplication Sign In Left Half Circle | Alt + 10804 |
| ⨵ | Multiplication Sign In Right Half Circle | Alt + 10805 |
| ⨶ | Circled Multiplication Sign With Circumflex Accent | Alt + 10806 |
| ⬤ | Black Large Circle | Alt + 11044 |
| ⬰ | Left Arrow With Small Circle | Alt + 11056 |
| ⬲ | Left Arrow With Circled Plus | Alt + 11058 |
| 〶 | Circled Postal Mark | Alt + 12342 |
| ○ | Halfwidth White Circle | Alt + 65518 |
To type any of the above circle symbols/emojis in your Word document, press down one of the Alt keys on your keyboard and type the alt numbers using the numeric keypad. For example, press Alt + 9711 to type the big circle symbol text into your Word document.
For more details, below are some other methods you can also use to insert circle symbols into your MS Word document.
How to Insert Circle Symbols?
Circle symbol shortcuts for Windows
- Hex Code: Enter the hexadecimal code provided in the second column of the below table and then press alt and x keys to convert the code into a circle symbol. For example, 2295 Alt X will insert a circled plus symbol as ⊕. This method will only on Word documents.
- Decimal Code (Alt Code): Hold one of the alt keys and then type the numbers provided in the first column of the below table using a number pad. For example, Alt 8885 will produce the crossed circle symbol as ⊗. This method will work on all documents like Excel, Word, and PowerPoint.
- Character Map: In addition to keyboard shortcuts, you can use the character map app to insert circle symbols in Windows. Open character map using Windows search and use “Unicode subrange” group to filter relevant symbols. Circles are part of many groups like mathematical operators, so you have to search under different groups to find the symbols.
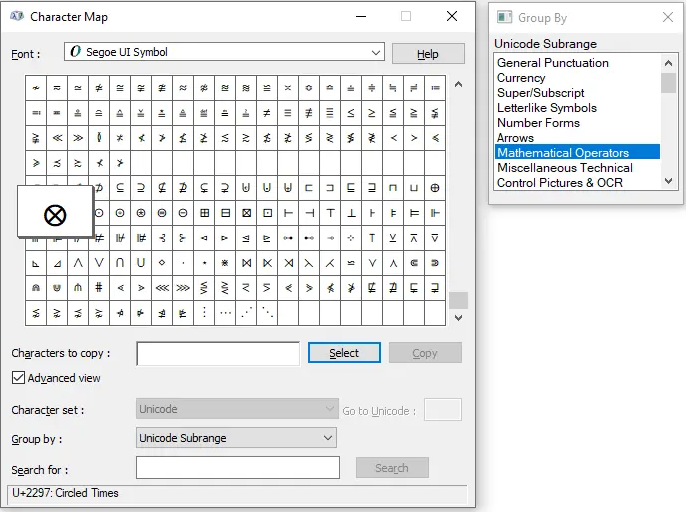
- Circle Emoji: Some of the circle symbols are part of unicode emoji. You can insert these circle emoji using the emoji panel in Windows 10. Press “Win Logo + Dot” keys to open the emoji panel. You can type “circle” to filter relevant symbols and insert into your documents.
Using the circle symbol Alt code for Windows
The circle symbol alt code is 9711 OR Alt + 9.
Even though the circle symbol has no dedicated key on the keyboard, you can still type it on the keyboard with the Alt code method. To type the circle symbol, press and hold the Alt key whilst pressing the circle Alt code (i.e. 7) using the numeric keypad.
This method works on Windows only. And your keyboard must also have a numeric keypad.
Below is a break-down of the steps you can take to type the circle sign on your Windows PC:
- Place your insertion pointer where you need the circle symbol text.
- Press and hold one of the Alt keys on your keyboard.
- Whilst holding on to the Alt key, press the circle symbol’s alt code (9711 OR 9). You must use the numeric keypad to type the alt code. If you are using a laptop without a numeric keypad, this method may not work for you. On some laptops, there’s a hidden numeric keypad which you can enable by pressing Fn+NmLk on the keyboard.
- Release the Alt key after typing the Alt code to insert the symbol into your document.
Circle symbol shortcuts for Mac
On Mac, you can use the hex codes with the unicode hex input method.
- First, change your keyboard layout to unicode hex input from the top Apple menu bar.
- Hold one of the alt or option keys.
- Type the code and release the alt key.
For example, use Alt2A38to type circled division symbol like ⨸. You can use all 4 digits hex code with this method. If it is more than 4 digits, press “Command + Control + Space” and open the character viewer app. Type “circle” in the search box and get the relevant circle symbols.
Using insert symbol dialog box (Word, Excel, PowerPoint)
The insert symbol dialog box is a library of symbols from where you can insert any symbol into your Word document with just a couple of mouse clicks.
Obey the following steps to insert this symbol (◯) in Word using the insert symbol dialog box.
- Open your Word document.
- Click to place the insertion pointer where you wish to insert the symbol.
- Go to the Insert tab.

- In the symbols category, click on the Symbol drop-down and select the “More Symbols” button.

The Symbol dialog box will appear.
- To easily locate the Circle symbol, select “Segoe UI Symbol” font type in the Font list at the upper left section of the window. Then type 25EF in the character code field at the bottom area of the window. After typing this character code, the circle symbol will appear selected.
- Now click on the Insert button to insert the symbol into your document.
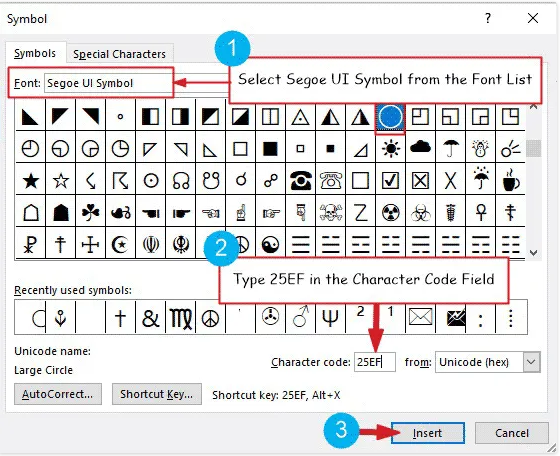
- Close the dialog.
The symbol will then be inserted exactly where you placed the insertion pointer.
By following these steps you can insert a circle symbol in Word.
Conclusion
As you can see, there are several different methods you can use to type the circle symbol in Microsoft Word.
Using the shortcuts for both Windows and Mac makes the fastest option for this task. Shortcuts are always fast.
Thank you very much for reading my blog.
If you have any queries to ask regarding the circle symbol, please drop it in the comments section below..
Was this article helpful?
Support us to keep up the good work and to provide you even better content. Your donations will be used to help students get access to quality content for free and pay our contributors’ salaries, who work hard to create this website content! Thank you for all your support!

Reaction to comment: Cancel reply