how to make an up arrow on keyboard – Alt + 24
Meaning of ⬆️ Up Arrow Symbol/emoji
Up Arrow symbol/emoji is the icon of the arrow, pointing up. It is often used in its direct meaning of “to rise”, “to go up”, “the upper floor”, “above”, and so on. However, not less popular is its indirect meaning of “to become better than before”, “to become more popular than before”, and all things like that.
By the way, in the case of some emoji providers, this emoji looks more like a road sign. On Snapchat, it is the official icon of the extremely popular British boy band “One Direction” — and it symbolizes the only direction the boys would go in their careers.
This is a very thorough guide with several methods you can choose from, to how to make an up arrow on the keyboard anywhere on your PC keyboard, like in Microsoft Word/Excel/PowerPoint or somewhere in your browser like Google Docs.
Whether you are using a Windows or Mac keyboard, you’ll learn all the easy methods to get this symbol including the up-arrow alt code and shortcut.
Without wasting much time, let’s get to work.
Upward arrow symbol/emoji Alt Codes, HTML Code (Copy and Paste)
Here is the list of all alt codes for the upward arrow symbol/emojis. You can copy and paste upward arrow symbol/emoji in Word, Excel, and PowerPoint or use alt codes to make various kinds of arrows. If you want to use the arrows in HTML documents use the HTML code given in the table below.
List of alt codes for arrow symbols/emojis
| Symbol | Description | Alt Code | HTML Code |
| ↕ | Up Down Arrow | 18 | ↕ |
| ↑ | Upward Arrow | 24 | ↑ |
| ↓ | Downwards Arrow | 25 | ↓ |
| → | Rightwards Arrow | 26 | → |
| ← | Leftwards Arrow | 27 | ← |
| ↔ | Left Right Arrow | 29 | ↔ |
| ↖ | North West Arrow | 8598 | ↖ |
| ↗ | North East Arrow | 8599 | ↗ |
| ↘ | South East Arrow | 8600 | ↘ |
| ↙ | South West Arrow | 8601 | ↙ |
| ↜ | Leftwards Wave Arrow | 8604 | ↜ |
| ↝ | Rightwards Wave Arrow | 8605 | ↝ |
| ↢ | Leftwards Arrow with Tail | 8610 | ↢ |
| ↣ | Rightwards Arrow with Tail | 8611 | ↣ |
| ↤ | Leftwards Arrow from Bar | 8612 | ↤ |
| ↥ | Upward Arrow from Bar | 8613 | ↥ |
| ↦ | Rightwards Arrow from Bar | 8614 | ↦ |
| ↧ | Downwards Arrow from Bar | 8615 | ↧ |
| ↰ | Upward Arrow with Tip Leftwards | 8624 | ↰ |
| ↱ | Upward Arrow with Tip Rightwards | 8625 | ↱ |
| ↲ | Downwards Arrow with Tip Leftwards | 8626 | ↲ |
| ↳ | Downwards Arrow with Tip Rightwards | 8627 | ↳ |
| Symbol | Description | Alt Code | HTML Code |
| ↴ | Rightwards Arrow with Corner Downwards | 8628 | ↴ |
| ↵ | Downwards Arrow with Corner Leftwards | 8629 | ↵ |
| ↶ | Anticlockwise Top Semicircle Arrow | 8630 | ↶ |
| ↷ | Clockwise Top Semicircle Arrow | 8631 | ↷ |
| ↺ | Anticlockwise Open Circle Arrow | 8634 | ↺ |
| ↻ | Clockwise Open Circle Arrow | 8635 | ↻ |
| ⇄ | Rightwards Arrow Over Leftwards Arrow | 8644 | ⇄ |
| ⇅ | Upward Arrow Leftwards of Downwards Arrow | 8645 | ⇅ |
| ⇆ | Leftwards Arrow Over Rightwards Arrow | 8646 | ⇆ |
| ⇇ | Leftwards Paired Arrows | 8647 | ⇇ |
| ⇈ | Upward Paired Arrows | 8648 | ⇈ |
| ⇉ | Rightwards Paired Arrows | 8649 | ⇉ |
| ⇊ | Downwards Paired Arrows | 8650 | ⇊ |
| ⇐ | Leftwards Double Arrow | 8656 | ⇐ |
| ⇑ | Upward Double Arrow | 8657 | ⇑ |
| ⇒ | Rightwards Double Arrow | 8658 | ⇒ |
| ⇓ | Downwards Double Arrow | 8659 | ⇓ |
| ⇚ | Leftwards Triple Arrow | 8666 | ⇚ |
| ⇛ | Rightwards Triple Arrow | 8667 | ⇛ |
| ⇜ | Leftwards Squiggle Arrow | 8668 | ⇜ |
| ⇝ | Rightwards Squiggle Arrow | 8669 | ⇝ |
| Symbol | Description | Alt Code | HTML Code |
| ⇠ | Leftwards Dashed Arrow | 8672 | ⇠ |
| ⇡ | Upward Dashed Arrow | 8673 | ⇡ |
| ⇢ | Rightwards Dashed Arrow | 8674 | ⇢ |
| ⇣ | Downwards Dashed Arrow | 8675 | ⇣ |
| ⇤ | Leftwards Arrow to Bar | 8676 | ⇤ |
| ⇥ | Rightwards Arrow to Bar | 8677 | ⇥ |
| ⇦ | Leftwards White Arrow | 8678 | ⇦ |
| ⇧ | Upward White Arrow | 8679 | ⇧ |
| ⇨ | Rightwards White Arrow | 8680 | ⇨ |
| ⇩ | Downwards White Arrow | 8681 | ⇩ |
| ⇵ | Downwards Arrow Leftwards of Upward Arrow | 8693 | ⇵ |
| ⇶ | Three Rightwards Arrows | 8694 | ⇶ |
| ⇽ | Leftwards Open-Headed Arrow | 8701 | ⇽ |
| ⇾ | Rightwards Open-Headed Arrow | 8702 | ⇾ |
| ⇿ | Left Right Open-Headed Arrow | 8703 | ⇿ |
| ➔ | Heavy Wide-Headed Rightwards Arrow | 10132 | ➔ |
| ➘ | Heavy South East Arrow | 10136 | ➘ |
| ➙ | Heavy Rightwards Arrow | 10137 | ➙ |
| ➚ | Heavy North East Arrow | 10138 | ➚ |
| ➛ | Drafting Point Rightwards Arrow | 10139 | ➛ |
| Symbol | Description | Alt Code | HTML Code |
| ➜ | Heavy Round-Tipped Rightwards Arrow | 10140 | ➜ |
| ➝ | Triangle-Headed Rightwards Arrow | 10141 | ➝ |
| ➞ | Heavy Triangle-Headed Rightwards Arrow | 10142 | ➞ |
| ➟ | Dashed Triangle-Headed Rightwards Arrow | 10143 | ➟ |
| ➠ | Heavy Dashed Triangle-Headed Rightwards Arrow | 10144 | ➠ |
| ➡ | Black Rightwards Arrow | 10145 | ➡ |
| ➢ | Three-D Top-Lighted Rightwards Arrowhead | 10146 | ➢ |
| ➣ | Three-D Bottom-Lighted Rightwards Arrowhead | 10147 | ➣ |
| ➤ | Black Rightwards Arrowhead | 10148 | ➤ |
| ➥ | Heavy Black Curved Downwards and Rightwards Arrow | 10149 | ➥ |
| ➦ | Heavy Black Curved Upward and Rightwards Arrow | 10150 | ➦ |
| ➧ | Squat Black Rightwards Arrow | 10151 | ➧ |
| ➨ | Heavy Concave-Pointed Black Rightwards Arrow | 10152 | ➨ |
| ➳ | White-Feathered Rightwards Arrow | 10163 | ➳ |
| ➸ | Heavy Black-Feathered Rightwards Arrow | 10168 | ➸ |
| ➺ | Teardrop-Barbed Rightwards Arrow | 10170 | ➺ |
| ➼ | Wedge-Tailed Rightwards Arrow | 10172 | ➼ |
| ➽ | Heavy Wedge-Tailed Rightwards Arrow | 10173 | ➽ |
| ⟵ | Long Leftwards Arrow | 1024 9 | Ѐ 9; |
| ⟶ | Long Rightwards Arrow | 10230 | ⟶ |
Quick Guide on how to make an up arrow on keyboard (↑)
For Mac users, to get the up-arrow symbol, first press Control + Command + Spacebar to bring up the character viewer. Using the search bar near the top of the character viewer, search for ‘arrows’ and double click on the upper arrow symbol to insert it into your document.
The table below contains everything you need to know to be able to type this symbol on both Windows and Mac.
| Name of Symbol | Upward Arrow |
| Symbol Text | ↑ |
| Symbol Alt Code | 24 |
| Shortcut for Windows | Alt + 24 |
how to make an up arrow on keyboard IN WORD or EXCEL
Microsoft Office provides several methods for inserting or typing upward arrow symbols/emojis that do not have dedicated keys on the keyboard.
In this section, I will teach you different methods you can use to type or insert the upward arrow symbol/emoji on your PC, like in MS Office (i.e., Word, Excel, or PowerPoint) for both Mac and Windows users.
Without any further delay, let’s get started.
USING THE UPWARD ARROW SYMBOL/EMOJI ALT CODE (FOR WINDOWS)
The upward arrow symbol/emoji alt code is 24. Even though the upward arrow symbol/emoji does not have a dedicated key on the keyboard, you can still type it on the keyboard with the Alt code method. To do this, press and hold the Alt key whilst pressing the upward arrow symbol/emoji Alt code (24) using the numeric keypad.
Your keyboard must have a numeric keypad as this method works on Windows only.
Below is a break-down of the steps you can take to type the upward arrow symbol/emoji on your Windows PC:
- Place your insertion pointer where you need the upward arrow symbol/emoji.
- Press and hold one of the Alt keys on your keyboard.
- Whilst holding on to the Alt key, press the upward arrow symbol/emoji’s alt code (24). You must use the numeric keypad to type the alt code. If you are using a laptop without a numeric keypad, this method may not work for you. On some laptops, there’s a hidden numeric keypad which you can enable by pressing Fn+NmLk on the keyboard.
- Release the Alt key after typing the upward arrow symbol/emoji Alt code to insert the symbol into your document.
This is how you can type upward arrow symbol/emoji on a Windows keyboard using the Alt code method.
Typing Upward arrow symbol/emoji on Mac
Using the character viewer on Mac, below are the steps to insert this upward/up arrow symbol on Mac:
- Click to place the insertion pointer where you want to add the symbol.
- Press Control + Command + Spacebar on your keyboard. This brings up the character viewer, which looks like the picture below:

- Using the search bar at the top of the Character Viewer, search for “arrows”. Alternatively, click on the expand icon in the top right corner.
- After you click on this icon, the character viewer will be open.
- You should now see “Arrows” in the left-hand menu, just below the “Emoji” section. Browse through these arrows and double-click on the up/upward arrow symbol to insert.

This is how you may easily insert the up/upward arrow symbol on Mac.
Copy and Paste Up/upward Arrow symbol/emoji text
Another easy way to get the upward arrow symbol/emoji on any PC is to use copy-paste method.
All you have to do is to copy the symbol from somewhere like a web page, or the character map for windows users, and head over to where you need the symbol (say in Excel or Word), then hit Ctrl+V to paste.
Below is the symbol for you to copy and paste into your Word document. Just select it and press Ctrl + C to copy, switch over to Microsoft Word, place your insertion pointer at the desired location, and press Ctrl + V to paste.
↑
For Windows users, follow the given instructions to copy and paste the upward arrow symbol/emoji using the character map dialog box.
- Click on the start button and search for the character map. The character map app will appear in the search results, click to open.

- The character map dialog will appear. Click to check the advanced view check-box to expand the dialog box for more advanced options.

- On the advanced view, type the upward arrow symbol/emoji in the search box.
- You should now see the upward arrow symbol/emoji on the character map dialog. If you can’t see it, then you should look through the library of symbols to spot it. When found, double-click it to select.
- After you select the upward arrow symbol/emoji, it should appear in the “character to copy” field. Now, click on the copy button to copy the symbol.
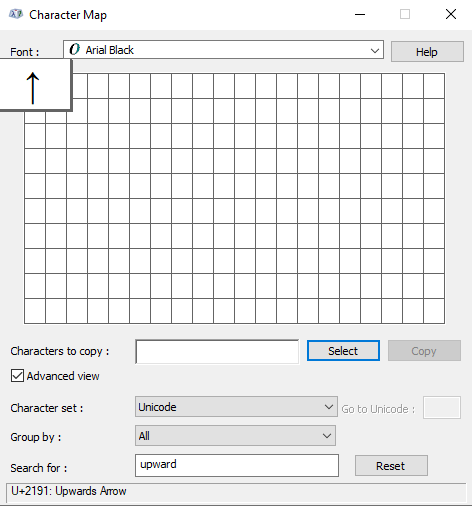
- Switch to your Microsoft Word or Excel document, place the insertion pointer at the desired location, and press Ctrl+V to paste.
This is how you may use the character map dialog to copy and paste the upward arrow symbol on Windows PC.
These are the simple steps you may use to insert the upward arrow symbol/emoji in Word.
TYPING UPWARD ARROW SYMBOL/EMOJI USING INSERT SYMBOL DIALOG BOX (WORD, EXCEL, POWERPOINT)
The insert symbol dialog box is a library of symbols from where you can insert any symbol into your Word document with just a couple of mouse clicks.
Follow the steps given below to insert the upward arrow symbol/emoji in Word using the insert symbol dialog box.
- Open your Word document.
- Click to place the insertion pointer where you wish to insert the symbol.
- Go to the Insert tab.

- In the symbol category, click on the symbol drop-down and select the more symbols button.

- The symbol dialog box will appear.
- Click on the insert button. Alternatively, double-click on the upward arrow symbol/emoji to insert it into your Word document.
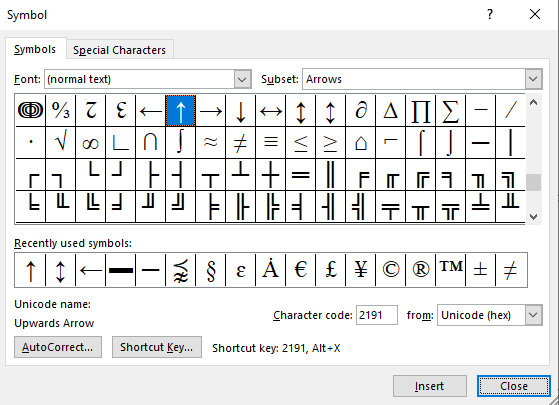
- Close the dialog.
The upward arrow symbol/emoji will then be inserted exactly where you placed the insertion pointer.
Conclusion:
As you can see, these are the various ways you can make up arrow symbol on keyboard or insert the upward/upper arrow symbol in Word/Excel with or without using the keyboard.
My favorite method is using the copy and paste method followed by the upper/upward arrow symbol shortcut in Word for Windows. The Alt Code method also comes simple.
For any comments or questions about this upper arrow symbol guide, please let me know in the comments section below.
Was this article helpful?
Support us to keep up the good work and to provide you even better content. Your donations will be used to help students get access to quality content for free and pay our contributors’ salaries, who work hard to create this website content! Thank you for all your support!

Reaction to comment: Cancel reply