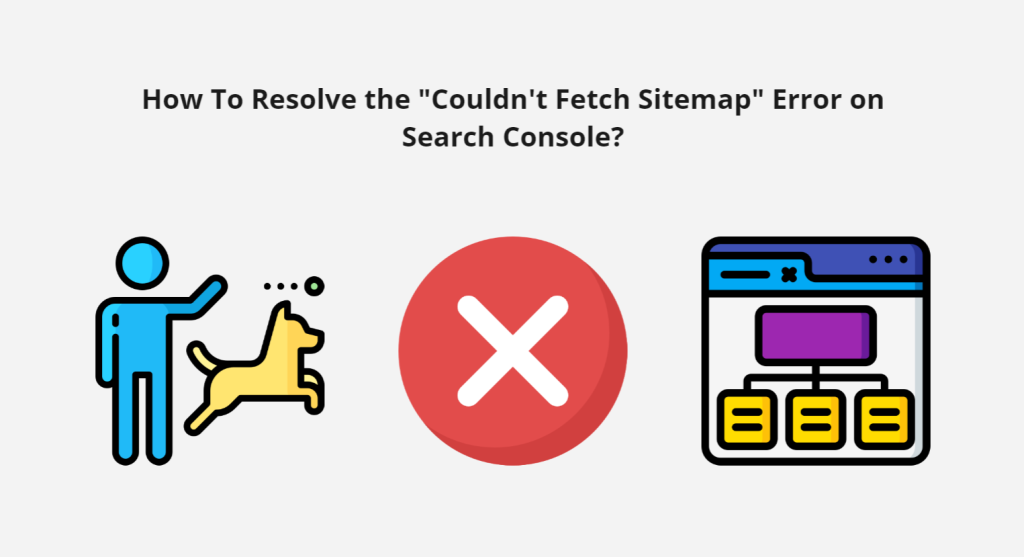
How To Resolve the “Couldn’t Fetch Sitemap” Error on Search Console?
Sitemaps notify search engines about the crucial pages that need to be crawled.
For smaller websites with fewer than 100 URLs, there is no requirement for a sitemap. As a result, you shouldn’t make a sitemap for a little website.
If all of your most crucial pages are linked from your home page, the search engines will locate all of your pages more rapidly.
But did you happen to encounter the “Couldn’t Fetch Sitemap” error when submitting your sitemap in Search Console? This issue could be due to a Search Console bug or a sitemap problem. Let’s discuss both possibilities.
Essential principles for creating an XML sitemap
There are a few fundamental rules you must stick to while creating an XML sitemap. Here are some of them:
- The sitemap should not include more than 50,000 URLs if it is created inside the 50MB limit.
- As a best practice, place a sitemap at the website’s root.
- Non-canonical URLs are redirected URLs, and 404 URLs should be avoided.
- Absolute URLs should be used instead of relative URLs.
- Make sure to create and submit a sitemap to the preferred URL of the website.
- Ensure that UTF 8 is supported by the sitemap.
- The sitemap and any of the URLs listed in it should not be blocked by robots.txt.
- Sitemap submission to Google does not ensure that the Google bot will crawl all of its URLs.
Sending an XML sitemap to Google helps the search engine crawl your website’s URLs.
On the other hand, there is no assurance that Google will crawl all of the URLs included in the sitemap or that it will do so more regularly.
Consequently, Google can crawl your sitemap more effectively if you provide worthwhile content and update your sitemap regularly.
Verification of the sitemap
Before attempting to fix the “Couldn’t Fetch Sitemap” error on Search Console, you must ensure that your sitemap is valid.
You might want to use the XML Sitemap Validator to complete this task. With this excellent Google sitemap checker, you can check the validity of any sitemap. Additionally, it will include details on how to format your sitemap properly.
To do this you should follow these simple steps:
- Access the XML Sitemap Validator
- Enter the address of your sitemap
By following these two easy steps, you can check the validity and accessibility of your sitemap. Moreover, this tool makes sure that the sitemap is formatted properly and can inform Google about its location.
You may easily spot any mistakes in your sitemaps and fix them before submitting them to Google by using this sitemap validation tool.
Resolving the “Couldn’t Fetch” Error on the Google Search console
There are various methods to fix the frustrating Google search console error that stops your sitemaps from being fetched. Below we list 7 solutions to this problem.
Way 1: Resolving the “Couldn’t Fetch” error in Google Search Console
This can be your potential solution if the Google search console is not fetching your sitemaps.
Although it is ineffective for certain users, it normally works 50% of the time. To employ this technique, follow these instructions.
- Log in to your account on Google Search Console.
- Choose “Sitemaps” from the left menu/panel.
- In “Add A Sitemap” enter the URL of the sitemap you want to index.
- Next, add a forward slash after the final forward slash of the URL and click the “Submit” button.
- If the problem still occurs, try again without the extra forward slash.
Do not worry, Google Search Console will index the correct domain name even with the added forward slash.
Way 2: Rename the sitemap
If the sitemaps are valid but still don’t function or can’t be read, renaming the sitemap file could be the key to fixing the Couldn’t Fetch error in Google Search Console.
To rename the file, submit the https://domain.com/?sitemap=1 in place of the sitemap_index.xml. It will serve the same purpose as renaming the sitemap file.
Way 3: Check the size of the sitemap.xml file
The uncompressed sitemap should be 50 MB in size and contain up to 50,000 URLs. The sitemap index can help in breaking down and compiling this size for bigger websites.
Instead of building sitemaps based on their indexes and making them too small, employ a maximum limit if possible.
When the maximum file size limit is reached, Google Search Console displays an error notice informing the user that the sitemap has exceeded the maximum file size restriction.
To prevent the “Couldn’t Fetch” Google Search Console error, you should check the size of the sitemap file.
Way 4: Make sure that the sitemap is not blocked by Robots.txt
Google must be able to view the sitemap and all of the URLs listed in it. Google will display an error stating “Sitemap contains URLs which are forbidden by robots.txt” if access is restricted by the Robots.txt.
For example, you receive something like this:
User-agent: *
Disallow: /sitemap.xml
Disallow: /folder/
As you can see, the sitemap is blocked in this instance, and Robots.txt has restricted all URLs in the /folder/. Each website has a Robots.txt file in the root directory.
Way 5: Check if UTF-8 is supported by the sitemap file
All automatically created sitemaps must support UTF-8 as a standard feature. If you manually build the sitemap file, you should make sure it is UTF-8 compliant.
Special characters like * or {} are not supported in URLs. Make sure you stick to the proper escape code to support it.
For example, the URL below has been encoded in UTF-8 and the entity has escaped:
http://www.instance.com/%C3%BCmlat.html&q=name
Way 6: Place the sitemap at your website’s root
You should put the sitemap in the root folder of your website if you want to make sure that Google crawls and indexes all of the URLs on it.
For instance, positioning the sitemap as follows is not possible:
https//www.betterstudio.com/folder/sitemap.xml
It will display a message that states, “URL not allowed” and any URL after /folder are allowed but not https//www.betterstudio.com/folder/sitemap.xml or any other URL of a higher level.
Method 7: Remove the checkmark next to “Search Engine Visibility”
A WordPress user should be familiar with the fundamental settings. You should untick the following important setting in the settings section: Discourage Search Engines From Indexing.
To do so, follow these steps:
- Open the dashboard of WordPress.
- In “Settings” click on “Reading”.
- Lastly, untick the section called ” Discourage Search Engines From Indexing this site”.
After unticking search engine visibility, you will have to submit your sitemap to Google Search Console again.
The problem is still not solved
Let’s say that despite your efforts, you continue to see the Error Sitemap Couldn’t Fetch message in Google Search Console. It must be done manually in that situation.
We advise you to start with the aforementioned techniques. Consider using the manual way if none of those solutions works to solve your issue.
With this approach, you’ll need to manually build your website’s XML sitemaps and submit them to the domain’s root directory. After that, the sitemap has to be submitted to Search Console.
Was this article helpful?
Support us to keep up the good work and to provide you even better content. Your donations will be used to help students get access to quality content for free and pay our contributors’ salaries, who work hard to create this website content! Thank you for all your support!

Reaction to comment: Cancel reply