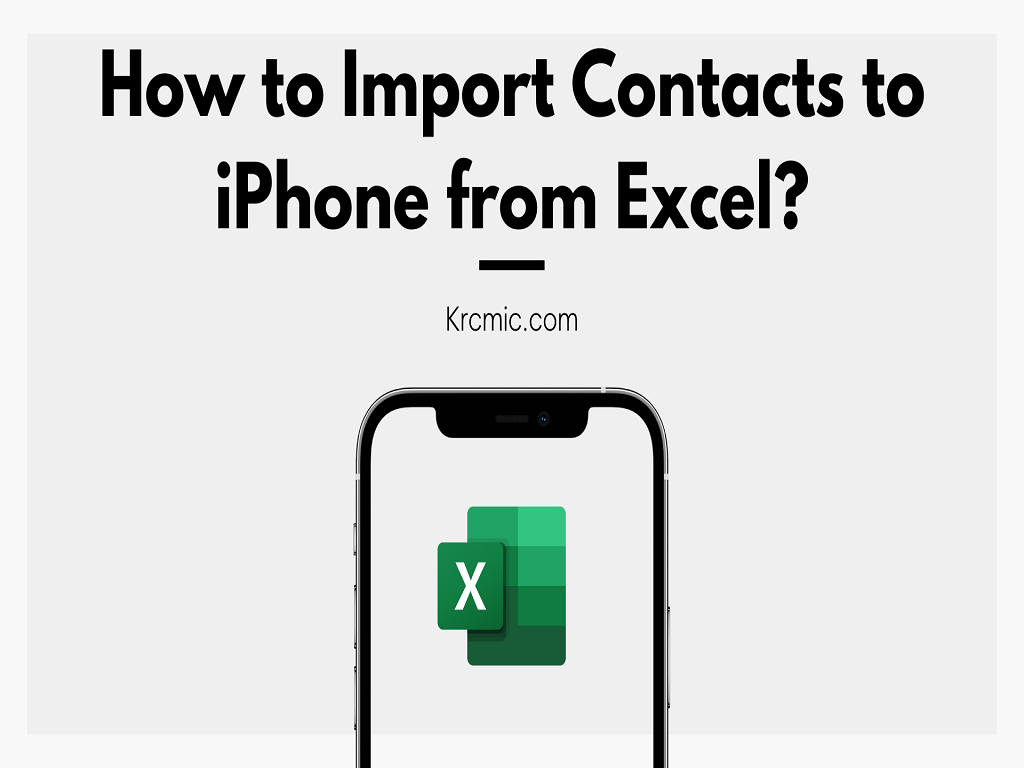
How to Import Contacts to iPhone from Excel?
MS Excel has rescued everyone when it comes to managing enormous numbers of contacts. Contact information is the most authoritative for any business and should be protected and controlled. The essential thing for folks today is to keep track of all their contacts. It may take some time to open the Excel file. As a result, people frequently inquire about how to import contact to iPhone from excel.
Here is a detailed guide to import contact to iPhone:
Methods For Transferring Excel Contacts to iPhone
Microsoft Excel saves all contacts in XLSX or XLS format, which is not supported by most mobile phones. As a result, consumers search for methods to transfer contacts from Excel to iPhone. Before we go into a viable solution for the same problem, let’s be clear that there is no immediate solution accessible. Users must follow the methods outlined below because there is no direct method for importing contacts from Excel to iPhone.
Method 1: Import Excel Contacts to iPhone Using iTunes
Contacts may be transferred from Excel to iPhone in three simple steps. To begin, export contacts from Excel to CSV format. Then, import the CSV contacts into the Outlook programme. Finally, using iTunes, transfer those contacts from the Outlook software to the iPhone.
1st Step: Export Contacts From Excel
- Tap the “File” option from the menu, then “Save As.”
- If you choose ‘save’ instead of ‘Save As,’ the excel programme will save your excel contacts in .xlsx format.
- Tap the “Save as” drop-down option and choose the “CSV” format file type.
- Give this freshly formed CSV file a name.
- After you click the “Save” button, you’ll get a confirmation window asking if you want to utilize the CSV file or not. You must click the “Yes” button here.
Remember where you saved this CSV file since you’ll need it again when importing contacts into Outlook.
2nd Step: Import Contacts to Outlook
- Launch the Outlook application. Then, proceed as follows: “File > Open & Export > Import/Export > Import From Another Program or File > Next.”
- Select “Comma Separated Values” from the list of file types. Then, press the ‘Next’
- Search for the CSV file you exported from Excel on the opened screen and double-tap it.
- It is now time to deal with the duplicate contacts. Duplicate contacts can be simply ignored or replaced. After you’ve made your choice, simply touch the next button.
- Select the folder into which you want to import Excel contacts. By default, the contact folder will be picked, and in most apps, this folder will not be modified.
- You must create a new folder or import Excel contacts into an already existing folder. When everything is finished, finally hit the “Next”
- Mark the name of the CSV file with a checkbox, then select the “Map Custom Fields”
You may map your fields by dragging and dropping the contact data types. Assume you need to drag the names of the fields from the CSV file to the names of the matching fields in Outlook. Simply drag from the left column to the right to do this.
Finally, click the ‘Finish’ button to import your Excel contacts into Outlook.
Step 3: Use iTunes to sync your iPhone
- To begin, connect your iPhone to your PC via a USB cord. Launch it manually if the iTunes app does not launch immediately on your PC. If you have already linked your iPhone to a PC, it will launch immediately.
- Click on the iPhone device name in the upper right corner of the iTunes app.
- Select the “Info” tab from the horizontal menu bar and select the box next to “Sync Contacts With.”
- In Outlook, select the email account you wish to import your Excel contacts.
- To transfer the contacts to the iPhone, press the ‘Apply’
- Also, depending on how the iTunes and iPhone are configured, press the “Sync”
Method no 2: Import Excel Contacts To iPhone Using iCloud
There is, however, no straightforward way to import excel contacts to an iPhone. As a result, you must convert your Excel file to VCF format. The steps to do this assignment are as follows.
First, convert the Excel files’ contacts to VCF format, as the iCloud Application can only import VCF files.
Take your time and carefully follow the procedures outlined below. Complete steps are broken into two sections for easy comprehension.
First Procedure
- Convert your XLSX file to the VCF format.
- Then, save your Excel workbook in CSV format.
- Press the Win+R key on your keyboard. Type ‘Run’ and hit the Enter in the opening Run box.
- Select “Import” from the Contacts window’s menu bar.
- Select the Comma Separated Value Field (CSV)
- Navigate to the folder where the CSV file is saved.
- Select the relevant CSV file and press the ‘Next’ button on the CSV Import interface.
- After mapping the necessary fields, click the ‘Finish’
- Finally, pick the Export as vCard option and press the Export
2nd Procedure
- Log in to iCloud.com with your Apple ID and password.
- To import contacts from the Excel spreadsheet into iPhone, tap the Contacts icon.
- Tap the Gear icon in the lower right corner and select Import vCard.
- Simply touch the Open button from the folder directory where the VCF file is located.
- All of your contacts will be updated and available to you very shortly.
- Open the Contacts section on your iPhone After syncing your iCloud accounts with your iPhone, you may effortlessly browse the converted contacts from Excel spreadsheet to iPhone.
Method 3: Online Converters
A powerful online converter is available that allows you to transfer Excel contacts to your iPhone instantly. It has particular features and choices for uploading your Excel file and generating the vCard.
Following that, the customer receives a converted VCF file, which may be readily imported onto your iPhone using the iCloud app.
Method 4: Get Export Tools
You may simply find professional software that works wonderfully to transfer Excel contacts into iPhone on the internet. Because such utility apps are modest in size, you can quickly download and install them on your computer.
The sent data will not be altered, nor will the fields be modified by the use of such software.
Conclusion
The blog provides a comprehensive and error-free methods for transferring iPhone contacts using Excel. Given above are one of the easiest ways to import contacts to iPhone from Excel, and it is suitable for all users.
Was this article helpful?
Support us to keep up the good work and to provide you even better content. Your donations will be used to help students get access to quality content for free and pay our contributors’ salaries, who work hard to create this website content! Thank you for all your support!
Reaction to comment: Cancel reply