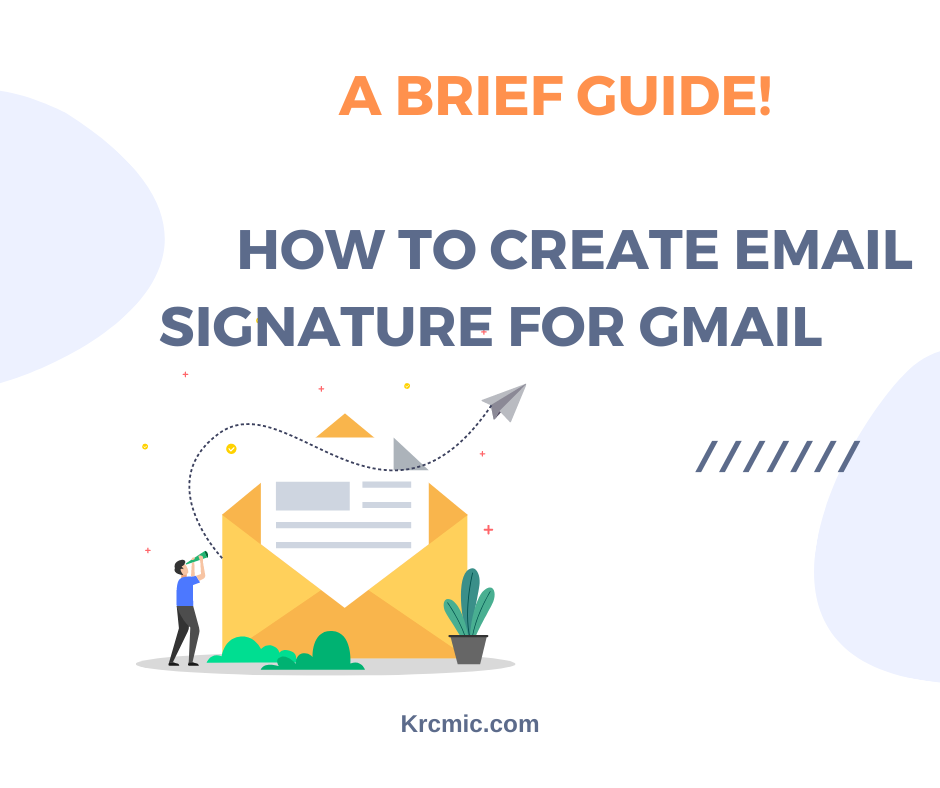
How to Create Email Signatures for Gmail Using Google Drive – A Simple Guide
Gmail has become one of the most popular email solutions for small and large organizations. However, its invite-only framework created an aura around the technology community when it was launched in 2004 as a service provider with insufficient resources to supply users with 1GB of space.
It has evolved from a personal email provider to a popular email source for businesses of all sizes. However, email signature for Gmail is often neglected while writing professional emails. Email signature can be used for many purposes, such as sending business proposals or grabbing a client. An email signature gives a professional look to your email.
Many people think it is tough to create an email signature, but it is more accessible. You can create an email signature in many ways. One of the easiest and common method to personalize a email signatures is to create them using google drive.
With the help of images in a google drive folder, you can easily create an email signature. This article is a detailed guide to assist you in creating an email signature from google drive for yourself or your company.
Easy Steps to Make Cool Gmail Signatures from Google Drive
Here are some easy steps to create cool and beautiful email signatures.
Sign in to Google drive
The first step is to sign in to your google drive with the Gmail account in which you want to keep the Gmail signatures.
Create the folder
The next step is to create the folder in google drive, which contains all the relevant image and ideas related to an email signature.
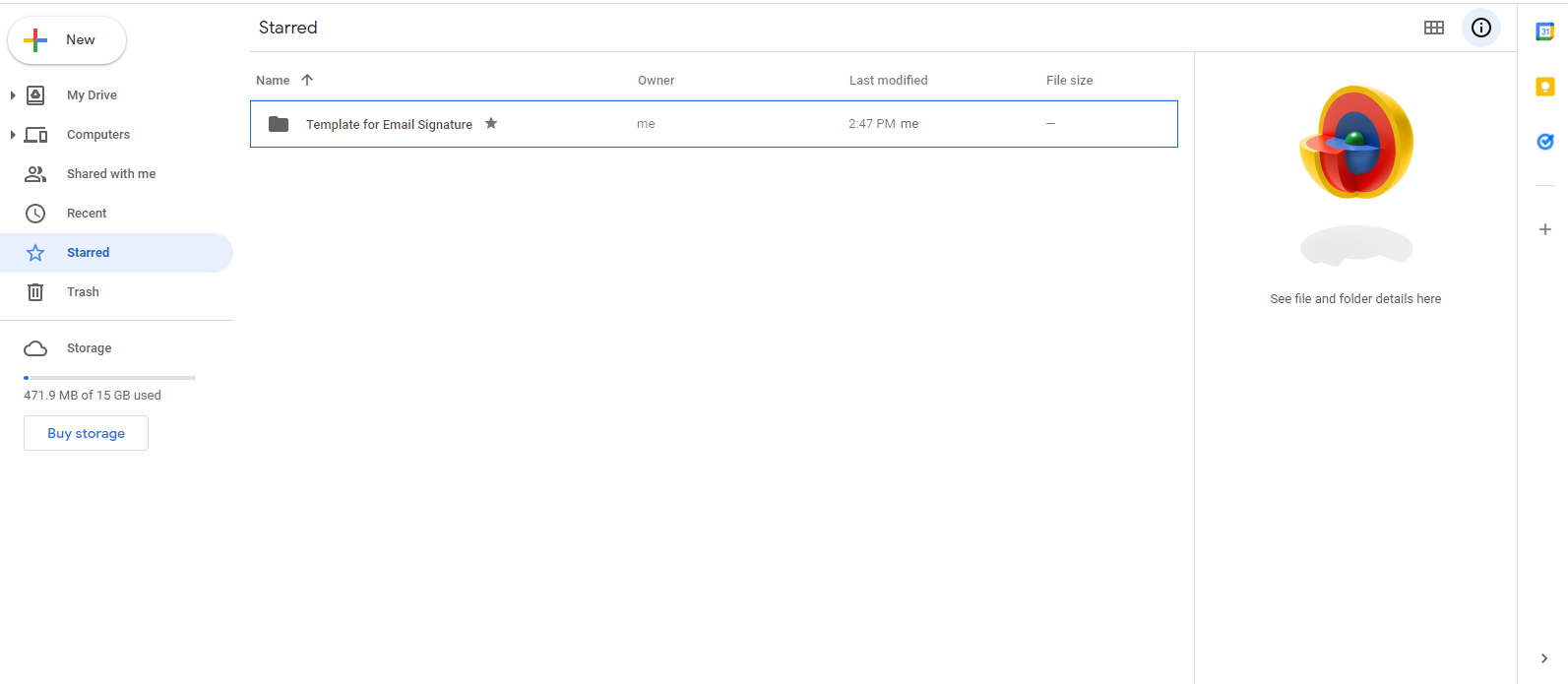
Edit access of the folder
Change the edit access of the folder to ‘anyone with a link.’ This is a necessary and crucial step because you can share it with different people who can make changes to your signature folder without wasting time on requesting access.
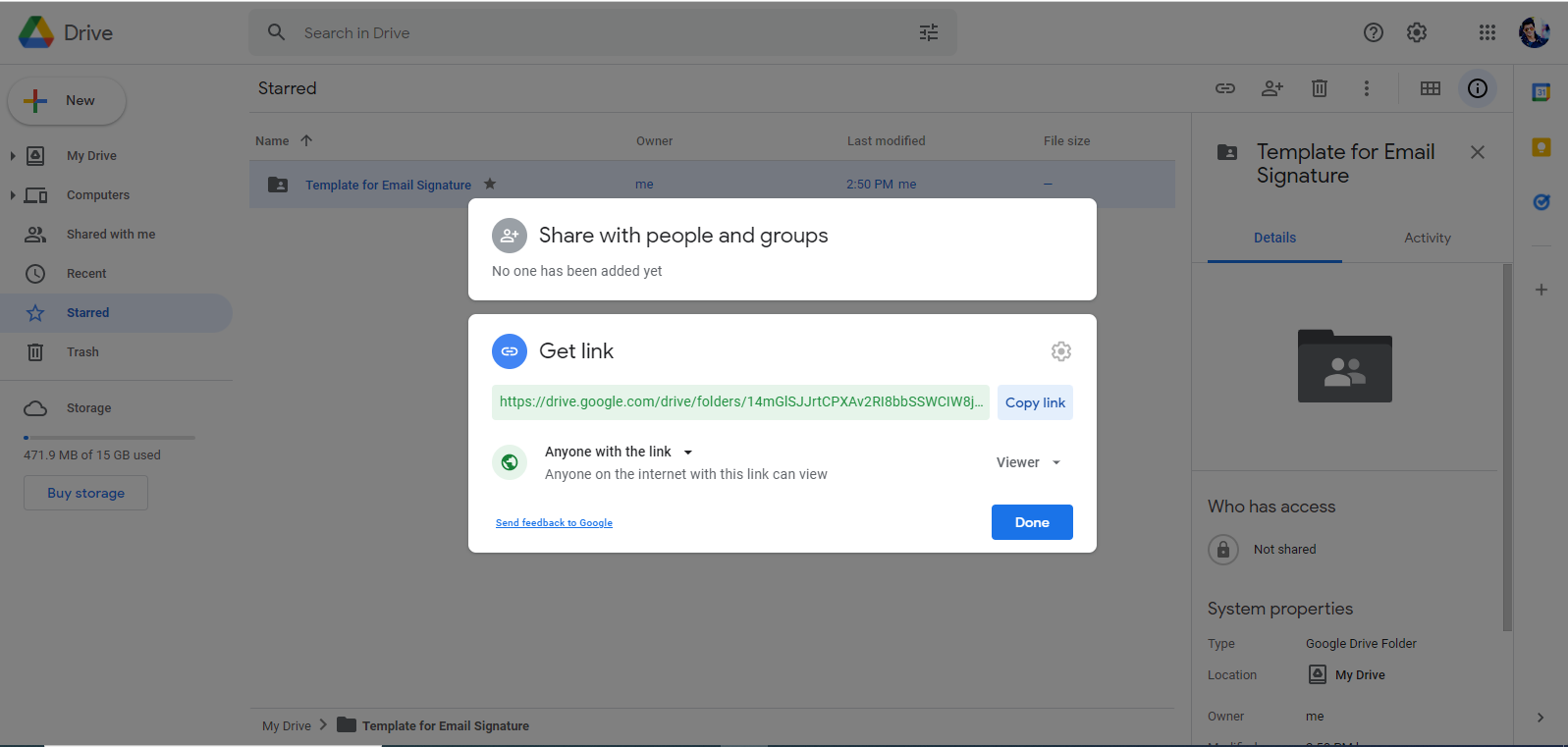
Create signature on Gmail
The next step is to go to your Gmail account and click on the ‘gear ‘ icon on the right side of the tab, and after clicking it choose the option of ‘see all settings.‘ This will take to a new tab. Here you should follow these steps:
- On the settings menu, all you have to do is click on “General,” and at the bottom of the general menu, there would be an option of signature.
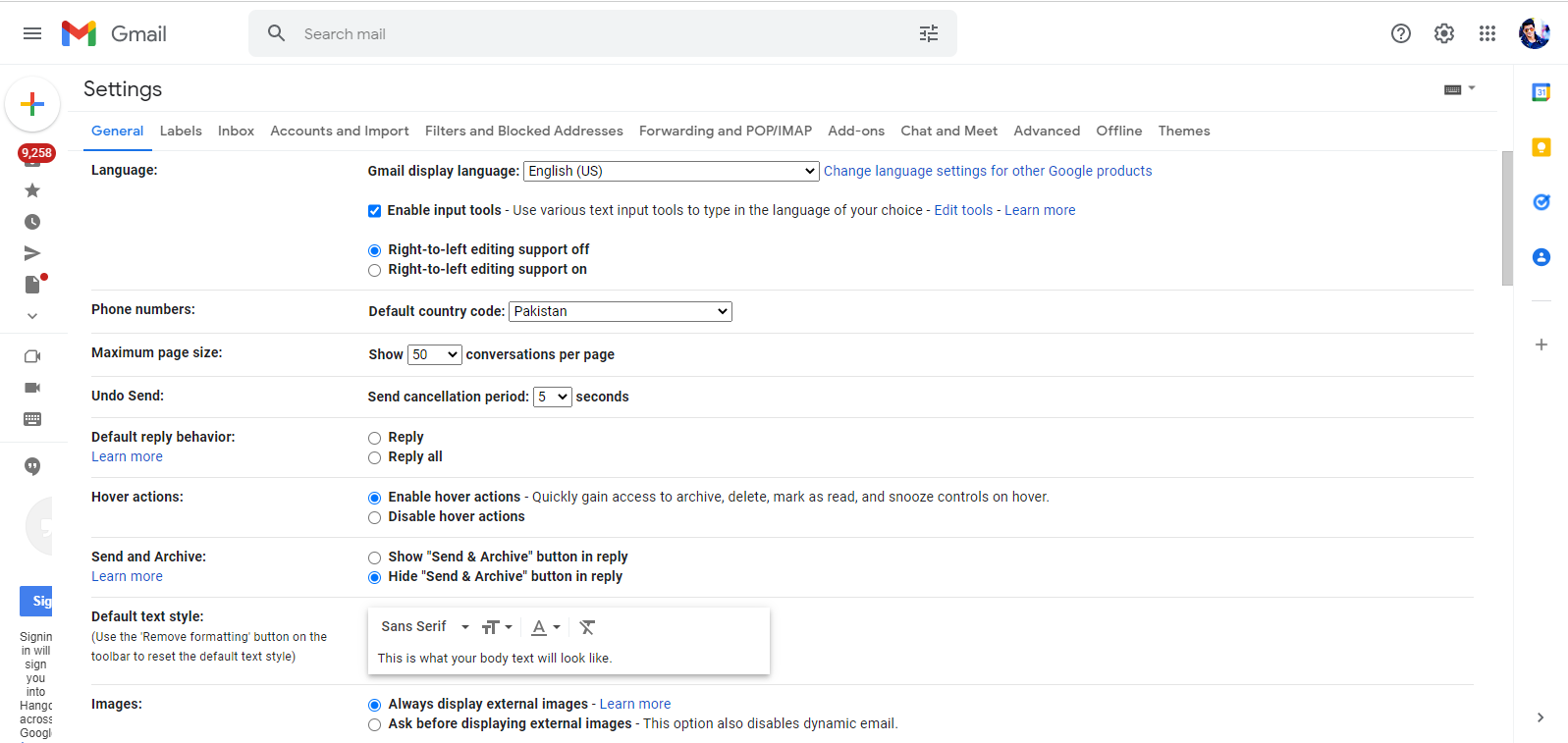
- Click on the create new signature option, and you will be asked to enter your name on which you want to have a signature.
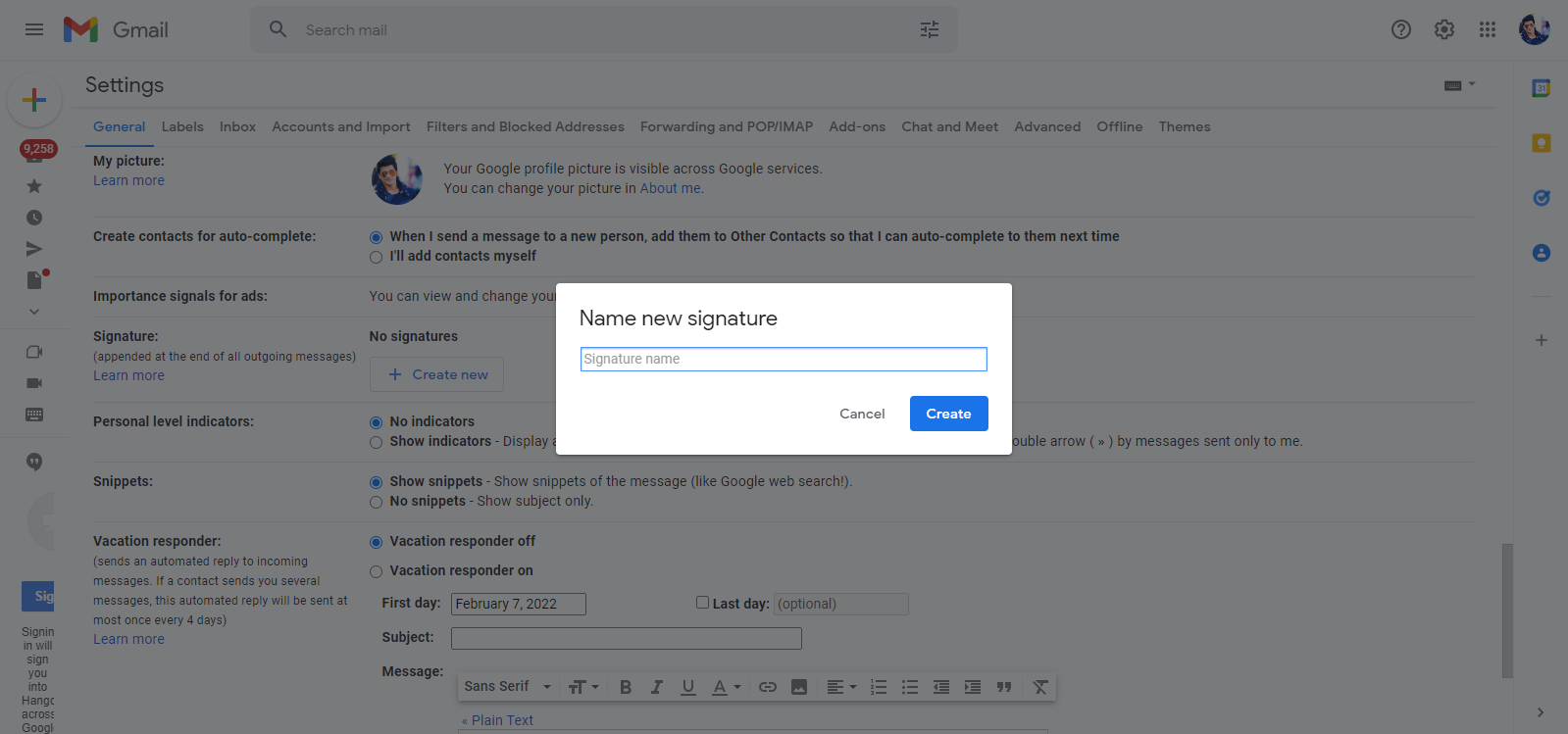
- After selecting the name if you want to add images, you can select the insert image
- Then, using the “Email Signatures” google drive folder, which you’ve created, you can upload, paste a URL, or insert an image.
- The final step is to complete your email signature by inserting some text, and your signature will be complete. Just scroll down to the bottom and save the settings.
These were the simple steps to create a Gmail signature, and when you are finished making a Gmail signature, you can share it with others and know their opinion.
What is the Importance of a Gmail Signature?
Here are three reasons why your Gmail signature can help you a lot more than you think.
Allows you to be easily recognized
If your signature includes your email address, phone number, website address, and other information, it will stand out when your email is forwarded.
It can be used as a visiting card
A Gmail signature is similar to a visiting card or business card in that it provides your recipients with helpful information. You give your business contacts, friends, prospects, customers, and other receivers more opportunities to contact you by using a Gmail signature.
Authenticity is ensured
It is effortless for your email to be marked as spam these days because of extreme traffic on the Gmail account of every person who uses Gmail regularly. This isn’t good for your business, personal relationships, and reputation. A Gmail signature delivers vital authenticity by convincing your recipients that your email is genuine. Gmail signature prevents your email from being marked as spam.
How Can I Add a Logo to My Gmail Signature?
Let’s look at how to add a signature to Gmail that includes your company’s logo. It’s a lot like adding a profile image to your Gmail signature. This is how you go about doing it.
1) Choose a logo from Google’s My Drive, upload one from your computer, or include a web address. You’re done when you save your modifications at the bottom of the page.
How Do You Add a Signature to Gmail App?
Most of us now check our personal and work emails on our phones and respond to them very quickly. So, let’s look at how to add a signature to an android phone or tablet’s Gmail software.
To add an email signature to your Gmail personal or work account, follow these simple steps:
- Go to the top-left corner of the app and click the three horizontal lines.
- Then, scroll down to get to the bottom of the options tab.
- After that, select the Gmail account to which you want to add the signature.
- Next, go to the mobile signature area of the general settings after selecting the account you’d like to add the signature.
Tips to Make Cool and Professional Gmail Signatures
While a professional and cool Gmail signature is beneficial, a poorly designed signature can be detrimental. To ensure the success of your signature, follow these crucial principles.
Get inspired
We recommend getting some inspiration for your Gmail signature by looking at some cool email signature examples that real people use to stand out. It’s because these examples and templates help you to create a professional Gmail signature rather than a mediocre logo.
Visually stand out
Your Gmail signature block should contain a dash of color or movement to catch people’s attention. Color is used in many stunning email signature designs, but you should be very careful while choosing the colors. Otherwise your Gmail signature will look clownish if you choose colors indecisively.
You can also include a GIF for some eye-catching animation in addition to the color. The goal, as with colors, is to make this element bold enough to attract your reader’s eye while remaining subtle enough not to be viewed as obnoxious (think about those flashing commercial banners in old websites that we all hate).
Add a personal touch
Adding something from yourself can lead to great wins. It has the potential to make people perceive you as more honest, sincere, and friendly. However, if you transmit the incorrect message to the wrong individuals, this might go wrong. So consider who you’re speaking with and what makes people trust you rather than dismiss you.
Also, a positive or inspirational phrase can be used to give a personal touch. This will offer others an idea of your values.
Give your signature a purpose
Before you rush to do the final touches to your signature, please take a moment to consider what you want it to accomplish. This will significantly impact what you select to include or exclude from your final signature.
Then add elements like social media icons, a custom sales button, or a video thumbnail that you think will help you achieve your goals.
Make a professional handwritten signature
The fonts available in Gmail are restricted. Adding more fonts is one approach to broaden your options.
Handwriting fonts resemble a casual signature, and Google’s font collection has a large selection to choose from.
Set the tone for future interactions
Although your email signature marks the end of your message, it does not have to mark the end of your recipients’ interaction with you. As a result, most people are unlikely to accept your offer because the commitment is too much for them at that time.
However, your Gmail signature provides you with a valuable opportunity to nurture your relationship with prospects and keep them close until they are ready to commit. Add social network connections to your Gmail signature block to accomplish this.
These small social icons may entice people to interact with you on a high-interest, low-commitment basis, and you can gradually but steadily convert them into loyal clients.
Final Thoughts
Gmail is used worldwide for various purposes such as business-related work, charity events, and sending invites for different causes. Therefore, we will split the fact here that Gmail signatures are not given the importance due.
Almost everyone uses Gmail, but most people are unaware of this feature. Even the most devoted Gmail users rarely use the broad array of services available, such as Gmail’s signature feature. Gmail signature is something you can use to make your email look more professional. We hope this article has made you realize how easy it is to create Gmail signatures.
Was this article helpful?
Support us to keep up the good work and to provide you even better content. Your donations will be used to help students get access to quality content for free and pay our contributors’ salaries, who work hard to create this website content! Thank you for all your support!

Reaction to comment: Cancel reply