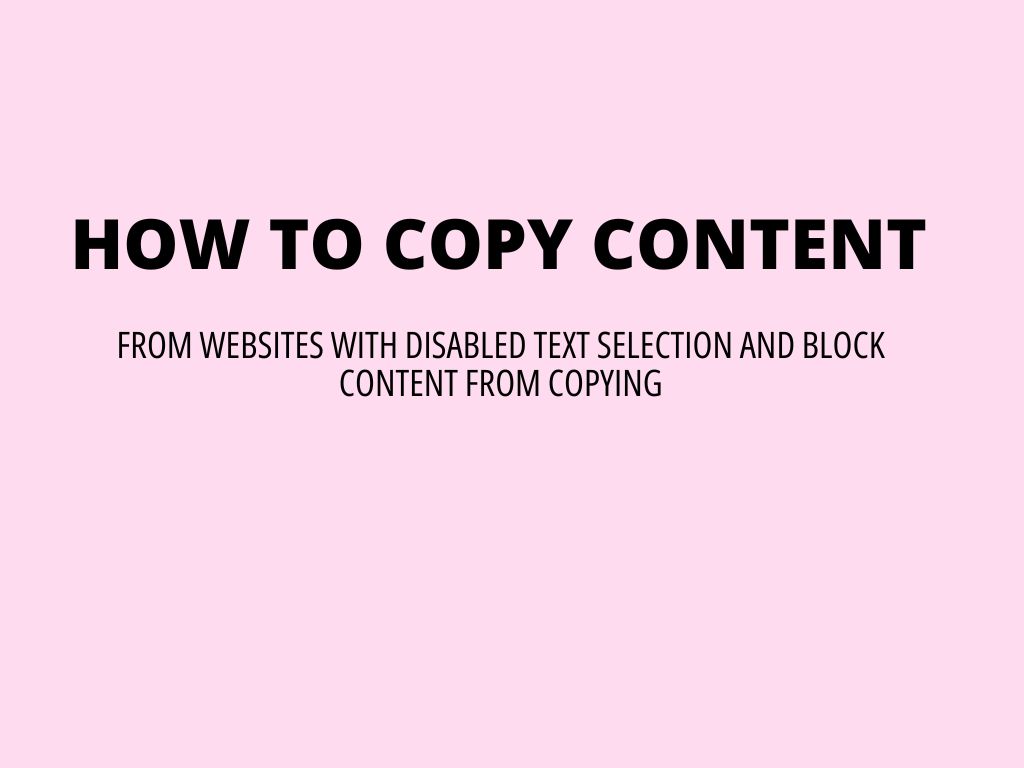
How to copy content from websites with disabled text selection and right mouse-click?
From the start, the internet was made to let people share information easily. However, over time, some website creators have made it harder to copy information from websites. However, if you know how and where to look, you can still get the information you need. Websites usually stop you from copying and right-clicking by using something called JavaScript. Some might just change the website’s style to stop you from selecting text.
I usually tell people not to stop visitors from copying information on their websites because it makes for a bad experience. But in this article, I will also show you how to copy any content you want even when website admins try to block that effort from regular users.
Why do people protect web content from being copied?
Website owners often disable text selection and right-clicking to safeguard their content. They aim to prevent unauthorized copying and distribution of their proprietary or copyrighted information, such as unique text, images, and code. This action is particularly prevalent on websites featuring creative works, in-depth research, or original articles. Beyond these methods, website owners also employ other techniques to protect their content. These include watermarking images, using complex JavaScript to obfuscate or scramble text, setting up server-side checks to block content scraping tools, and employing DRM (Digital Rights Management) for media files. Each of these methods adds a layer of protection against the unauthorized reproduction and misuse of the website’s content.
How to copy and select text on websites that do not allow it/block to copy content
Here are a few ways you can copy information from a website even if it has stopped text selection or right-clicking.
Turn off JavaScript in your browser
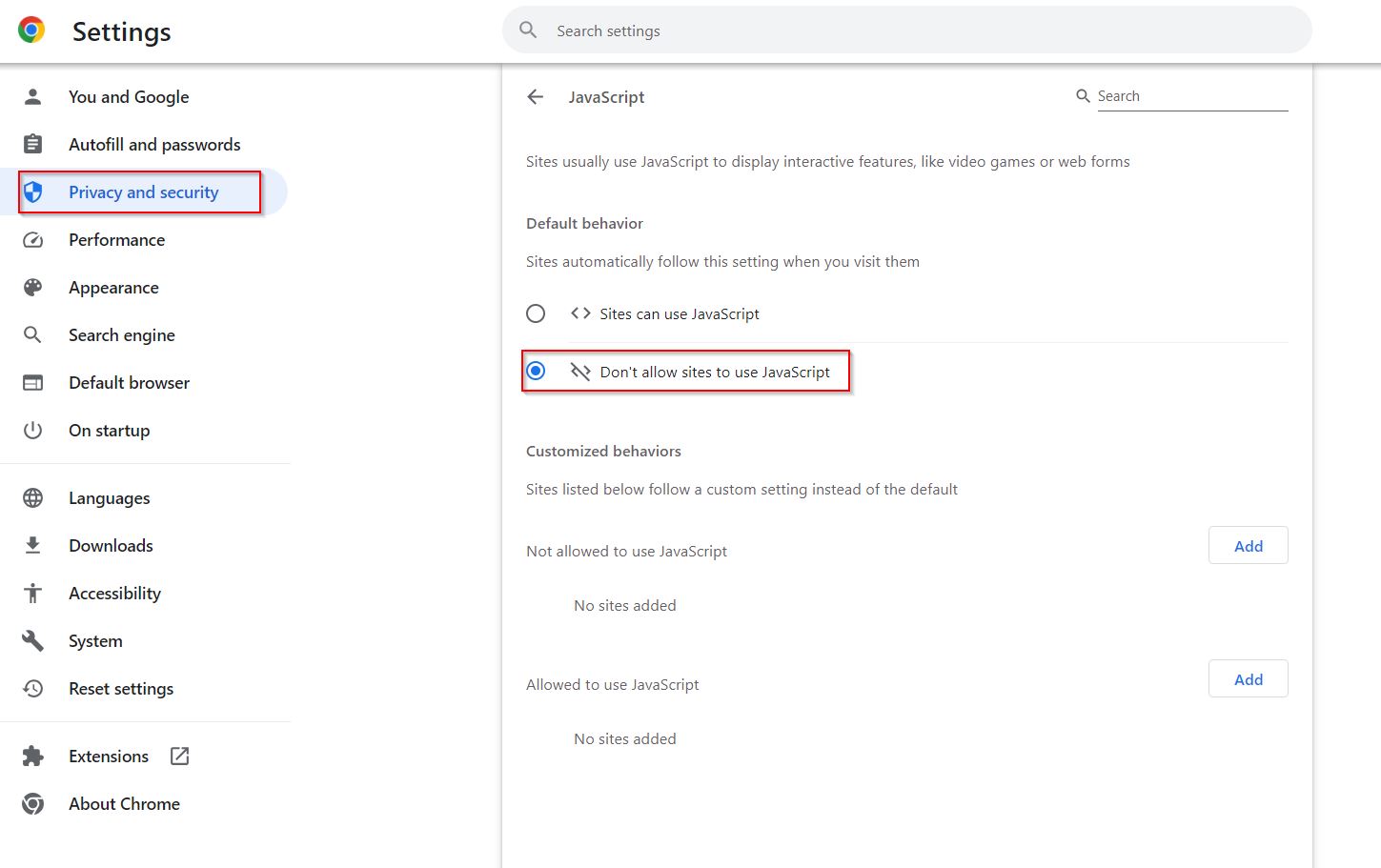
As I said earlier, many websites use JavaScript to stop you from selecting text or right-clicking. The good news is that your browser lets you turn JavaScript on or off. For this, you need to turn it off, save the changes, and then reload the page.
After you’re done copying the text, remember to turn JavaScript back on. This is important because many websites, like Facebook/Google but also websites themselves, need JavaScript to work properly. Without it, these websites might not work right.
Turning Javascript off and on is actually the easiest way how to copy the content you want to use. But I personally do not recommend using the same (identical) content, as Google simply does not want to index the same content (Google stores metadata when the first original text was published, and in case you just copy it and you do not add any other value or if it does not have too many social signals, it will not index it = no traffic = waste of time).
But you can easily enhance the copied text with AI topics these topics can be again expanded by AI and also when you then rewrite the result and compound all this information together, then it will probably work well as then unique article will be created and will be probably more usefull than original content :-).
How to turn off JS/Javascript in your browser
If you can’t use right-click, see a different right-click menu, or are told you can’t copy text, turning off JavaScript might let you use right-click again. Here’s how to turn off JavaScript in different browsers:
- How to turn off JS/Javascript in Chrome (PC or Mac): Click the three dots, go to “Settings” > “Privacy and security” > “Site Settings” > “JavaScript.”
- How to turn off JS/Javascript in Chrome (Android): Tap the three dots, and go to “Settings” > “Site settings.”
- How to turn off JS/Javascript in Safari (iPhone/iPad): Go to your “Settings” app, tap “Safari” > “Advanced.”
- How to turn off JS/Javascript in Safari (Mac): Click “Safari” in the menu, go to “Preferences” > “Security.”
- How to turn off JS/Javascript in Edge (PC or Mac): Click the three dots, go to “Settings” > “Cookies and site permissions” > “JavaScript.”
- How to turn off JS/Javascript in Firefox (PC or Mac): Type
about:configin the address bar, and press Enter, or Return. Click “Accept the Risk and Continue.” Typejavascriptinto the search, click javascript.enabled in the results, and click the toggle to turn off JavaScript.
Copy from the website’s source code
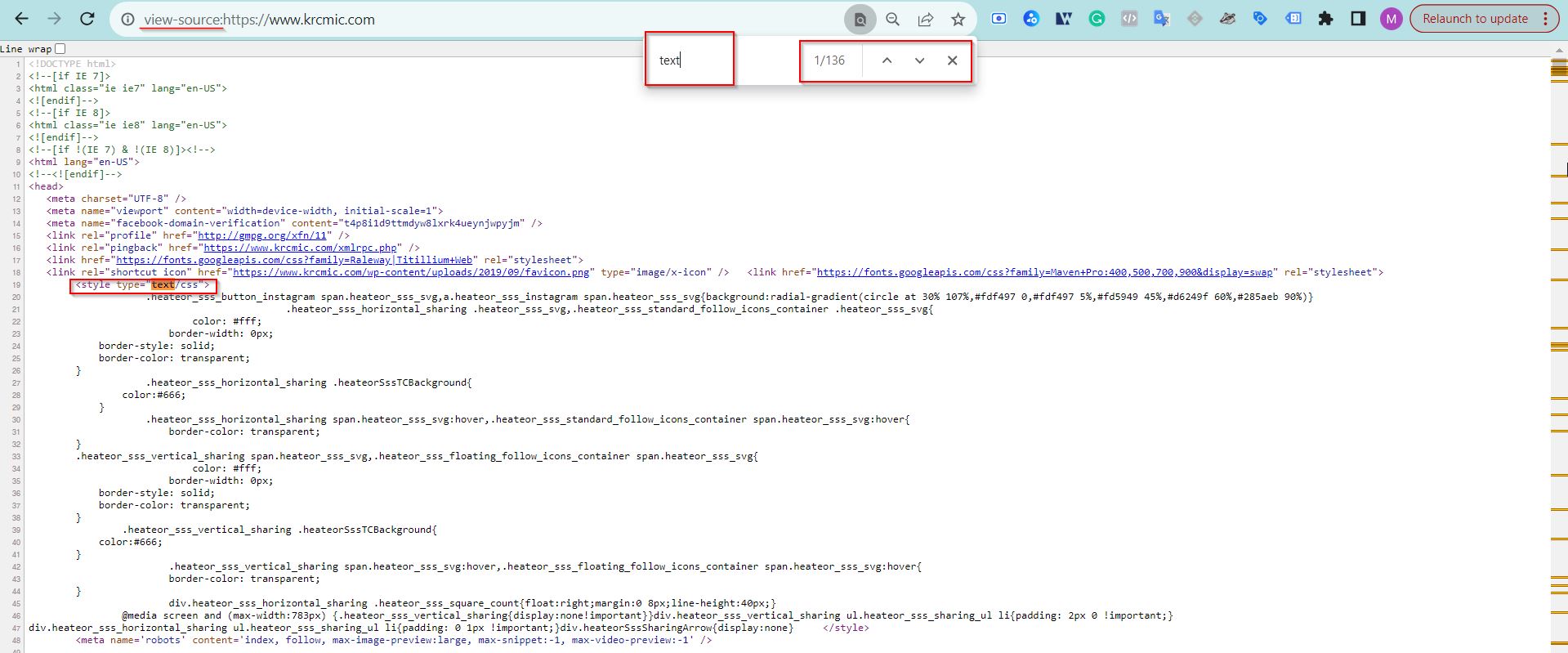
Websites are made using something called HTML. Normally, you can see this by right-clicking on a webpage and choosing “View source,” unless the right-click has been turned off.
If you’re new to this, it might seem hard to understand, and you might need to know a little about HTML. But if the website stops you from right-clicking, you can type this view-source: in your browser’s address bar followed by the website’s address.
Example for my site will be for example:
view-source:https://www.krcmic.com
Shortcut to view source code:
- Press Ctrl+U on a PC or ⌘ Cmd+⌥ Option+U on a Mac to see the website’s source code in any web browser. You can copy text from here as long as it’s not an image.
- If using Safari on a Mac, turn on the Develop menu first. Click “Safari,” go to “Preferences” > “Advanced,” and tick “Show Develop menu in the menu bar.”
Finding text in the source code can be hard because it’s in HTML format. But, if nothing else works, this method lets you copy text from any website.
Once you can see the code, you can find the information you want and copy it as needed. For easy navigation in the source code, do not forget to use shortcuts CTRL + F or Cmd + F (Mac) and type in a couple words/part of the phrase/paragraph you want to copy and CTRL + C (to copy) it and CTRL + V (for paste the text whenever you need).
Using a Chrome “Enable Copy-Paste & Right-Click Mouse” extension
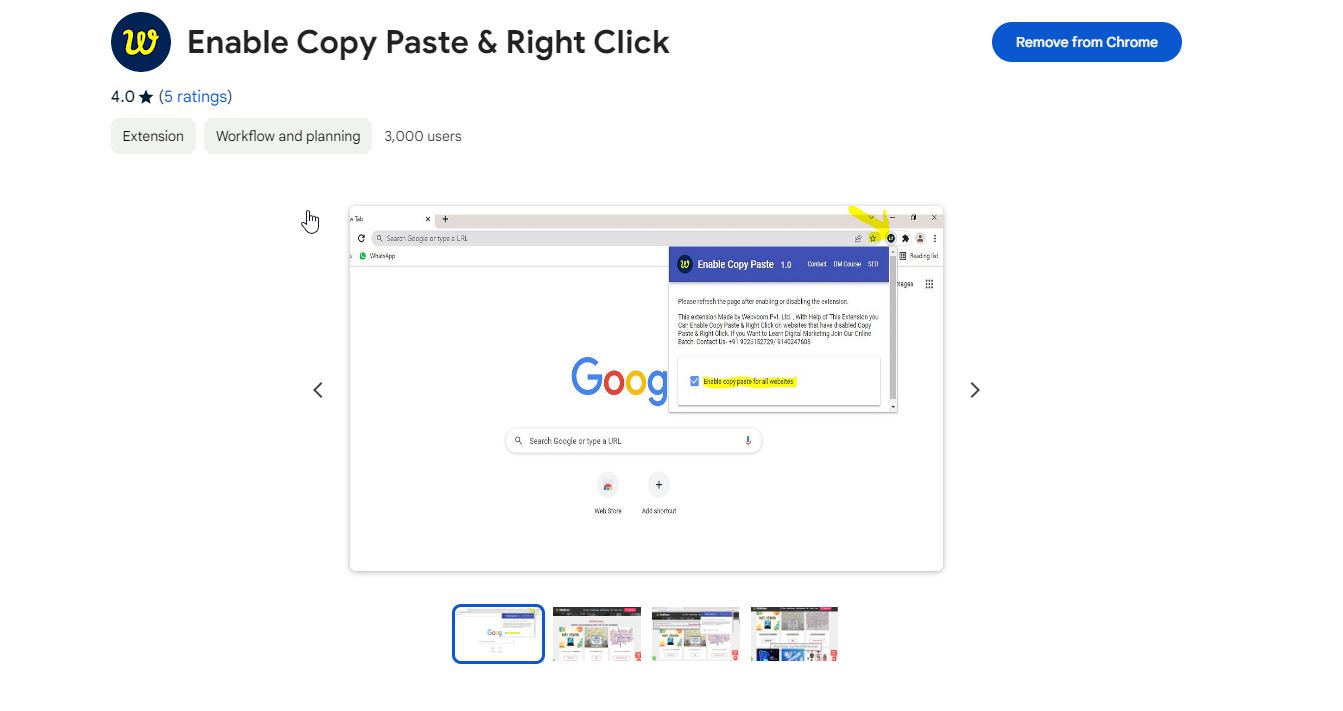
Add the “Enable Copy-Paste & Right-Click Mouse” tool to your browser. This tool is for Chrome and helps you right-click and copy text on websites where it’s usually not allowed. It opens the menu you need to copy text. This tool works on Google Chrome and Microsoft Edge.
You can get the extension/tool here: Enable Copy-Paste & Right-Click Mouse. Note: If the text is in an image, this tool won’t help you copy that.
- After adding it, you’ll see its icon at the top-right of your browser.
- Click it to refresh the page and start the tool.
- Visit the website with the text you need. The tool should help on most sites. You might not be able to pick just one line of text with your mouse, but you can usually copy all the text on the site.
- Now, try to copy the text. You should be able to highlight some text and right-click to copy it.
If it still doesn’t work, click an empty spot on the page, then press Ctrl + A (PC) or Cmd + A (Mac) to highlight everything, and Ctrl + C (PC) or Cmd + C (Mac) to copy it. Finally, open a document or text file and paste what you copied into it.
Saving the page as a PDF
Save the website as a PDF. If you can right-click but not pick out text, turn the website into a PDF and then use a PDF reader to copy the text. Here’s how, depending on what you use:
- Windows: Press Ctrl + P. Choose “Microsoft Print to PDF” as the printer, then click “Print.”
- Mac: Press Cmd + P. Click “PDF” at the bottom, pick “Save as PDF,” and then click “Save.”
- iPhone/iPad: Go to the site in Safari and take a screenshot. Tap the screenshot, select “Full Page” at the top, then tap “Done.” Choose “Save PDF to Files,” pick where to save it, and then save.
- Android: Tap the menu in Chrome, choose “Share,” then tap the PDF icon and pick where to save it.
This way, you can save the whole page and copy the text from the PDF later.
Open the PDF in a text-copying reader. Once you have a PDF, many PDF readers let you copy and paste text. Adobe Reader might not work, but try these:
- Windows: If you’ve got Microsoft Word, right-click the PDF, pick “Open With,” then “Word.” If you don’t have Word, put the PDF in Google Drive. After uploading, right-click it in Drive, choose “Open with,” then “Google Docs.”
- Mac: Double-click the PDF to open it in Preview. If you can’t pick text, click the “Text” menu and choose “Text Selection.”
- iPhone/iPad: Go to the Files app, look for the PDF you saved, and tap it to open.
- Android: First, put the file in Google Drive. Next, use Chrome to visit https://drive.google.com and sign in. Tap the three dots at the top-right and pick “Request Desktop Site.” Open the PDF and tap “Open in Google Docs.”
Now you can copy the text from the PDF – can highlight the text in the PDF with your mouse. Then right-click (or press and hold if you’re using a touchscreen) the highlighted area and select “Copy.”
Using live text (iPhone/iPad)
If you can’t select and copy text from a website on your iPhone or iPad, just take a picture of the text (a screenshot). Then, use a feature called Live Text to get the text from the picture. Make sure your iPhone or iPad has iOS 15 or iPadOS 15.1 or newer to do this.
- If the text is too long for one screenshot, try saving the whole page as a PDF.
- Next, go to your Photos app and click on the screenshot you took. It’s usually in the “Recents” album.
- Press and hold down on the text in the photo. You will be able to pick out the text just like you would in any document. Move the little bars around to choose exactly the text you need.
- Click “Copy” from the options that show up. Now you can paste the text wherever you want, like in the Notes app.
Was this article helpful?
Support us to keep up the good work and to provide you even better content. Your donations will be used to help students get access to quality content for free and pay our contributors’ salaries, who work hard to create this website content! Thank you for all your support!

Reaction to comment: Cancel reply