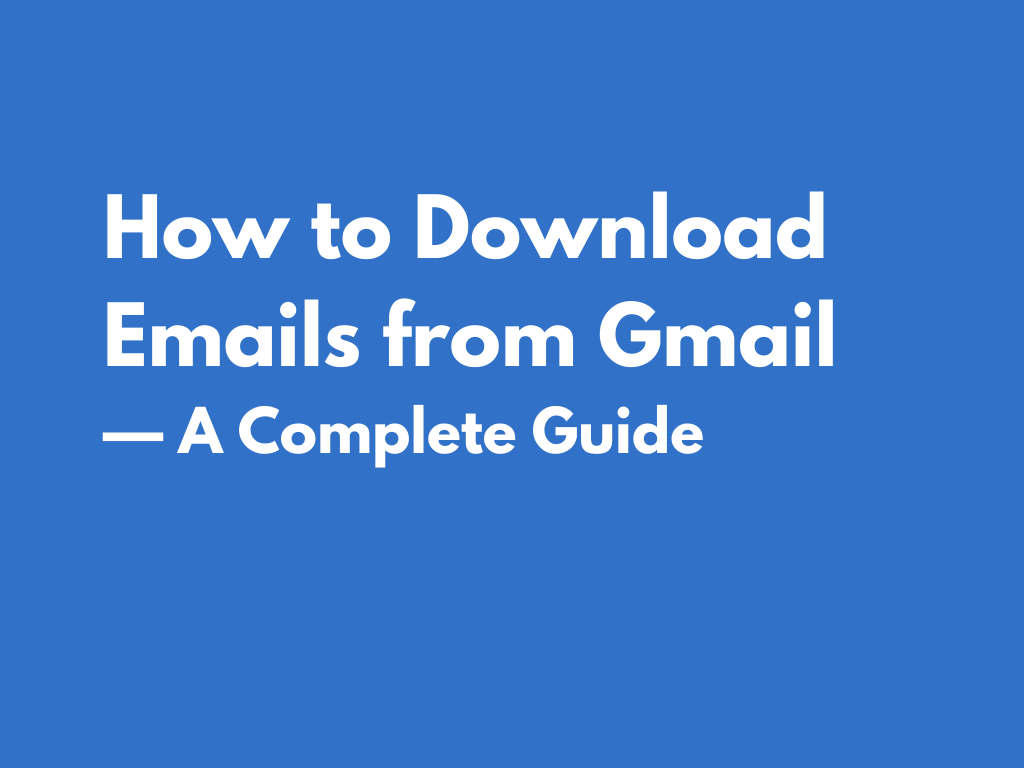
How to Download Emails From Gmail — All Methods Explained
Keeping records of email messages is very important, especially when you are a business owner and most of your communication is done through electronic channels. Data management experts recommend that if you download emails from Gmail, most of your business conversation threads can be archived and shared as attachments for future reference.
Downloading your emails can be beneficial in keeping track of corporate emails and saving important business communication details to be shared later. Specific messages and letters can be forwarded as attachments in Gmail or other communication apps once downloaded properly.
Let’s explore the advantages that you can enjoy when you download emails from Gmail.
Advantages of Downloading Emails from Gmail
There are many advantages to downloading emails from your Gmail account. Below are some of the most noticeable ones.
Freeing up Space
As a free Gmail account holder, you will have 15 GB of free space on the Google cloud allocated to you. All your emails and conversion threads will be saved on that. If you run out of storage for your email messages as you consume the free allocated data volume, you will have to download your emails from Gmail to free up some space.
Crowding your email account will affect performance and capacity and you would face trouble locating a particular email message. Combing through a stream of old message archives for a certain thread seems like a tedious task indeed. That is why downloading emails as .PDF or .eml extension files will let you improve your account performance and free up your allocated space as well.
Using your hard disk space for downloading and organizing your emails from the cloud helps you keep track of your important messages and categorize them chronologically as well.
Safely Storing Detailed Information
Saving up crucial data and maintaining records of significant business negotiations is another noticeable advantage of downloading emails on your computer.
Storing your email messages and other chat information helps keep evidence for later reference. Saving the email on your computer increases protection and enables easy organization of the information that your emails contain. This information can be used for business presentations, company meetings, drafting and corporate letter templates creation, etc.
Easy Sharing
If your business partners and collaborators don’t use a Gmail account, you can download emails from Gmail as attachments to share with them. You can share your emails as attachments in the .PSF extension format or through open-sourced cloud sharing services available online.
Saving your emails and sharing them improves the accessibility of messages to a wider audience. You can share entire conversation threads and virtual meeting records as well as the collection of company emails to several people at a time.
Common Methods of Downloading Emails
Even if Google is the largest email service worldwide, still there is a chance of loss or error and you may lose your email data if not saved properly. If you download your emails from Gmail, they can be protected against sudden loss in case of hacking or malware. It may take just a few minutes to complete your downloading process. Here are some common methods to download emails from Gmail. Let’s have a look at them.
1. Downloading an Entire Thread or an Individual Email
You can download a single email or an entire email thread from your Gmail account on your device by following some simple steps:
- Log into your Gmail account from your device.
- Select the folder from which you want to download the email or email thread. For eg. the Spam folder.
- Click on the email that you want to download and open it by pressing on it.
- Click on the three vertical dots present at the top right corner of the email. This button will open a drop-down menu containing email options.
- Choose the “Download Message” option to download an email from your Gmail account on your device.
- After that, a dialogue box will appear asking for your chosen folder pathway.
- Select your file destination where your email will be saved as a .eml or webpage file.
- Press “Save”.
2. Downloading Email Attachments
For reference, you may want to download email attachments from Gmail. You can also get a preview before downloading your email if the file is less than 25 MB.
- Log into your Gmail account from your device.
- Open the email thread that you want to download containing attachments.
- Find the attachments you want to download and click on the downward arrow to start a direct download.
- A prompt message box will let you know the download has been started and the file path where the downloaded file will be saved.
3. Downloading Email as a .PDF file
You can download email from your Gmail account as a .PDF file as well. Since .PDF extension files are supported by most word processing and communication applications. Furthermore, portable document format takes up less space than .eml files. The steps to download your email as .PDF are as follows:
- Log into your Google mail account from your PC or handheld device.
- Locate the folder where your target email message is present.
- Click the “Print” option at the top.
- In the printer menu options, select “PDF”.
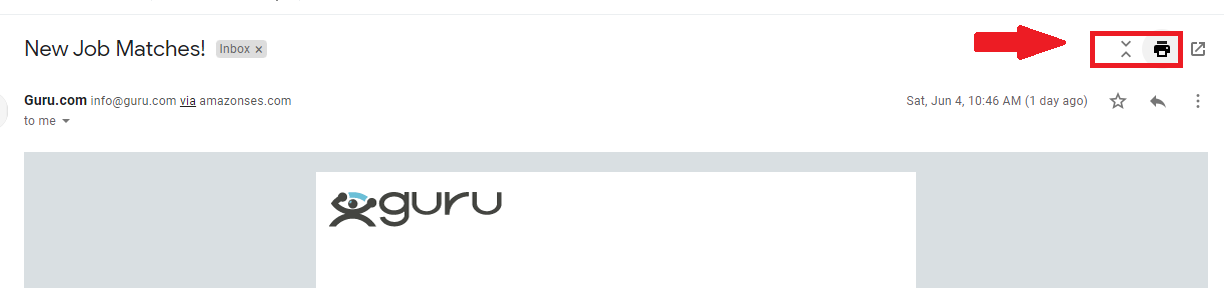
- Select the “Change” option from the Print window.
- Choose your destination for file storage. The device directories for storage will be shown.
- Click on “Save as PDF” from the file destination window.
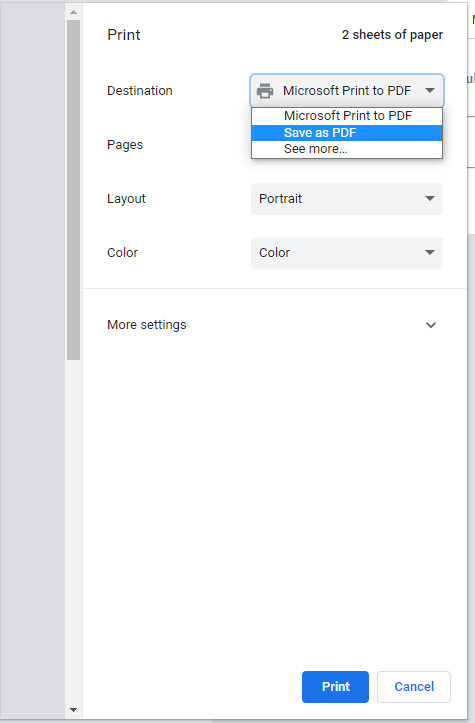
- Press the “OK” button to complete the saving process.
How to Download Emails from Gmail in 6 Easy Steps?
Step 1
In your web browser, navigate to the Google Takeout link i.e. takeout.google.com.
Step 2
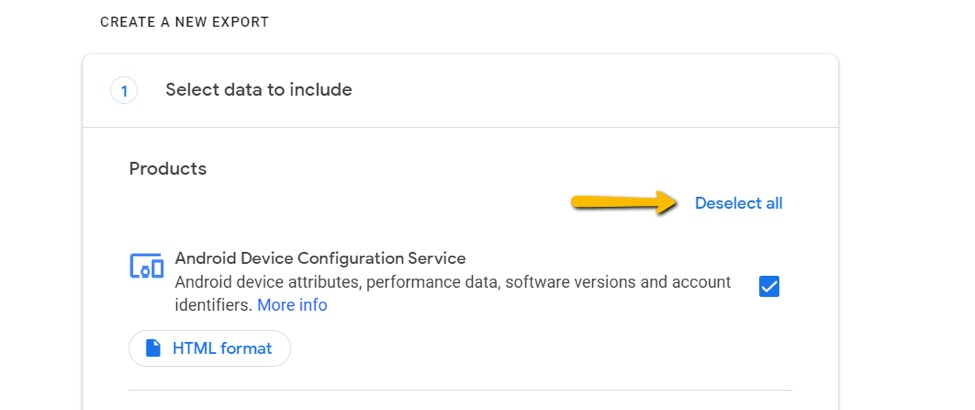
Click on “Deselect all” in the top right corner.
Step 3

After scrolling down you will see the “Mail” option on the page. Check the box present on the right-hand side to select this option.
Step 4
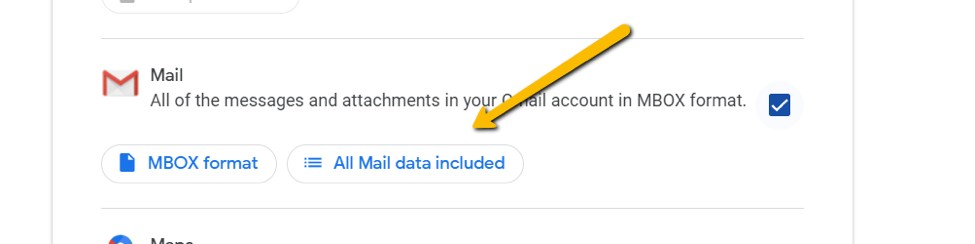
Now you will see the “All Mail Data” option. Select it.
Step 5
From this point onward, you should decide whether you want to include all mail or specific labels.
Step 6

Clicking on “Next step” will take you to the delivery method and will let you select the file type for exported emails to be saved.
How to Select the Delivery Method for Your Downloaded Emails?
There are several available delivery method options when you download emails from Gmail. These options include:
- Send download link via email
- Add to Google Drive
- Add to Dropbox
- Add to Microsoft OneDrive
- Add to Box
Upon seeing these options it is clear that the choices are feasible and you can easily select the method that suits you best.
Below is a quick overview of the three most common of these methods and how to proceed with them once you have selected any of them.
1. Sending a Download Link via Email
Step 1
Once you have the delivery methods list open in front of you, select “Send download link via email”.
Step 2
Click on “Create Export”.
Step 3
You will now receive a message mentioning the archiving option. Click on “Download archive”.
Step 4
Finalize the process to save your data.
2. Adding to your Google Drive
Step 1
Once you have the delivery methods list open in front of you, select “Add to Google Drive”.
Step 2
Click on “Create Export”.
Step 3
Once you receive an email, select the “View in Drive” option. A folder will appear with your organized email data.
Step 4
Click on “Download” to access it.
3. Adding to Dropbox
Step 1
Once you have the delivery methods list open in front of you, select “Add to Dropbox”.
Step 2
Click the button “Link accounts and create export”.
Step 3
This will redirect you to your Dropbox account. Log into your account.
Step 4
Once signed in, a prompt window will appear asking for access permission. Choose “Allow” to let Google access the folder within the Dropbox application.
Step 5
You will receive an email that will direct you to Dropbox upon viewing. It will lead you to the Dropbox folder containing your data.
Step 6
Simply follow the mentioned instructions to download your data.
How Many Export Types Do you Encounter When You Download Emails from Gmail?
There are two types of export you may see once you opt for downloading your Gmail emails. These are explained below.
One-time Export
This type of export helps create a separate archive of the selected data. If you have planned to abandon your account or close it permanently, this is the best option for one-time usage. This often happens when you change your email service or a company employee has resigned and data has to be archived once and for all.
Scheduled Export
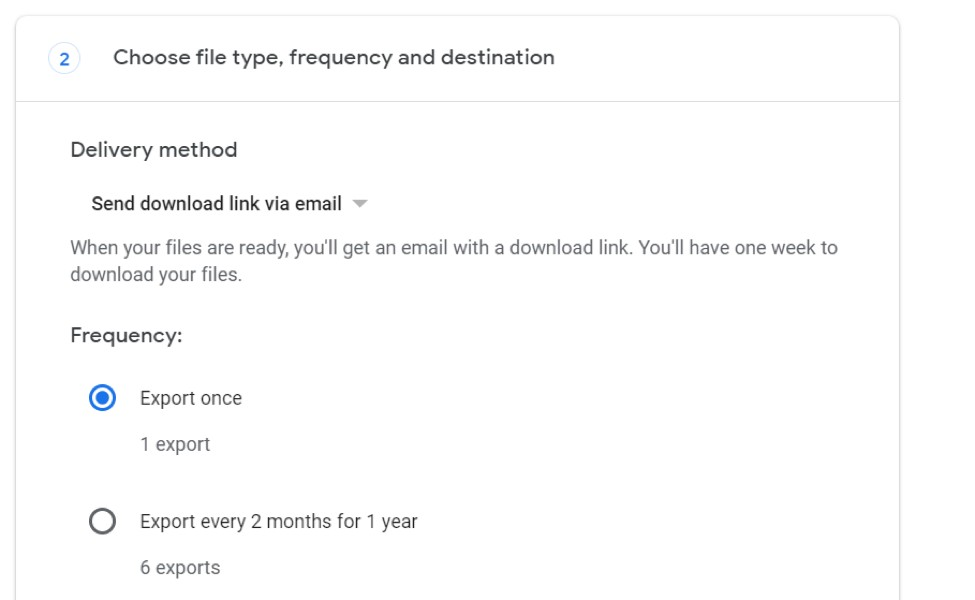
This type of export is more systematic and timed. It is set to be automatically processed according to a selected schedule so that data can be exported as a regular backup in a timely fashion. E.g. bimonthly, monthly, or annually. Each year the schedule for exporting should be renewed though.
What are the Available File Types for Downloading Emails from Gmail?
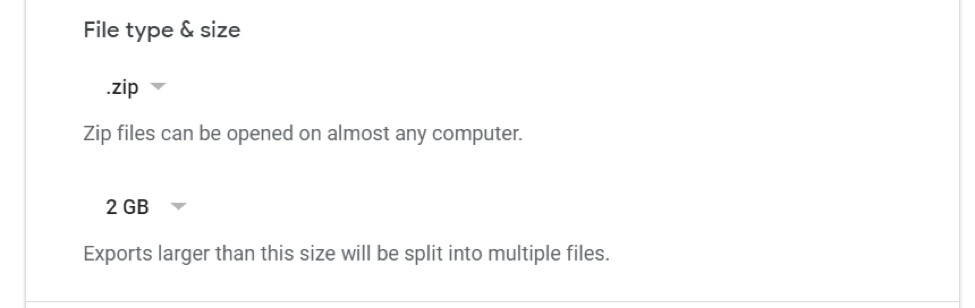
- Zip files – These are the most suitable option supported by a majority of devices.
- Tgz files – These files may require special software to open them.
How to Choose Certain Gmail Labels In Bulk for Downloading?
Follow the steps mentioned below to download specific Gmail labels.
Step 1
Open the Google Takeout page in your browser after signing in to your Gmail account.
Step 2
Scroll down the page until you see the Mail section.
Step 3
Click the “All mail included” option. A page will open as below.
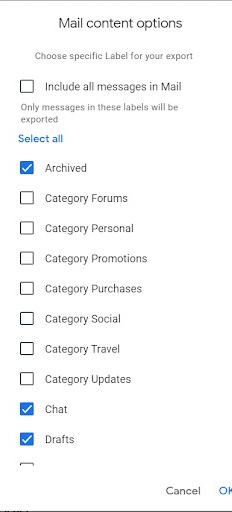
Step 4
Choose your selected labels and check the boxes.
Step 5
Once you have selected them, click “OK”.
Afterward, choose your delivery method and follow the procedure related to the method you have selected as discussed above.
FAQs on How to Download Emails from Gmail
How can I save email messages from my Google mail account to my device?
When your email data volume exceeds the 15 GB limit, downloading your emails becomes a feasible option. You can store your emails on secondary storage devices such as your local hard disk.
Even though there are multiple other options for doing this, the most common are mentioned here. However, with this method, you can download emails from Gmail one at a time. This option can let you save your message on your computer while keeping the format and attachments intact.
Just log into your Gmail account and select the email message that you want to save. Click on more and select “Download Message”. Then save it to your selected directory on your computer.
How do I download and save Gmail emails to an external storage device?
Downloading your emails to an external hard drive is an easy process as discussed in the article above. Navigate to the takeout.google.com link. Select the “send a download link via email” option i.e. your chosen delivery method.
Then select the “Create Archive” button. Once the mail data archive has been prepared, a message will be received and you can click on the download option to save archived data to your external or local drive.
You can also opt for a simpler approach and download and save your emails as .PDF files one by one as discussed above.
Can I download Gmail emails with attachments?
Most methods describing how to download emails from Gmail don’t specifically explain downloading with attachments. However, you can export a single email with an attachment from Gmail to Google Drive. Open your selected email and click on “Save to Google Drive”.
After selecting the Google Drive folder, press the Save button. In the save settings, you have different options. You can select save only attachments or merge conversations in a single file or each conversation in a separate file.
Some third-party email services even provide you with an auto-forwarding option to export and create an automatic backup for your emails.
How can I save email messages as archives before deleting them?
To put your email messages as archives before deletion, select your email and right-click to open the email options. Then select the archive button. You can choose to save them on a cloud application such as Dropbox, one drive, or Google docs.
What could be the reason to download emails from Gmail and why is it a recommended practice?
You might have certain reasons for downloading emails from Gmail. It may be because of your job switching that you want to clear up your online inbox and export old data into an archive folder. Or you may want to protect your data from piracy or hacks. Or it may be because your team member is resigning and you want unimportant message threads to be archived. Or it may be because a newly recruited company employee needs a briefing on an entire project discussion so you want to share the messages, etc.
Can I save my emails with the same labels and folders after I finish downloading them?
Yes, you can keep the labels. However, you have to save each of them individually. For downloading your labels, download the MBOX files for labels and import them to the target folders.
Was this article helpful?
Support us to keep up the good work and to provide you even better content. Your donations will be used to help students get access to quality content for free and pay our contributors’ salaries, who work hard to create this website content! Thank you for all your support!
Reaction to comment: Cancel reply